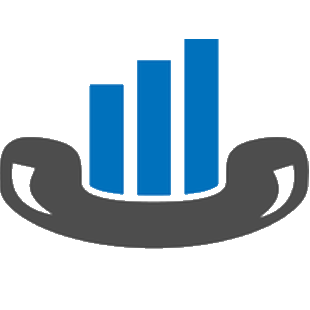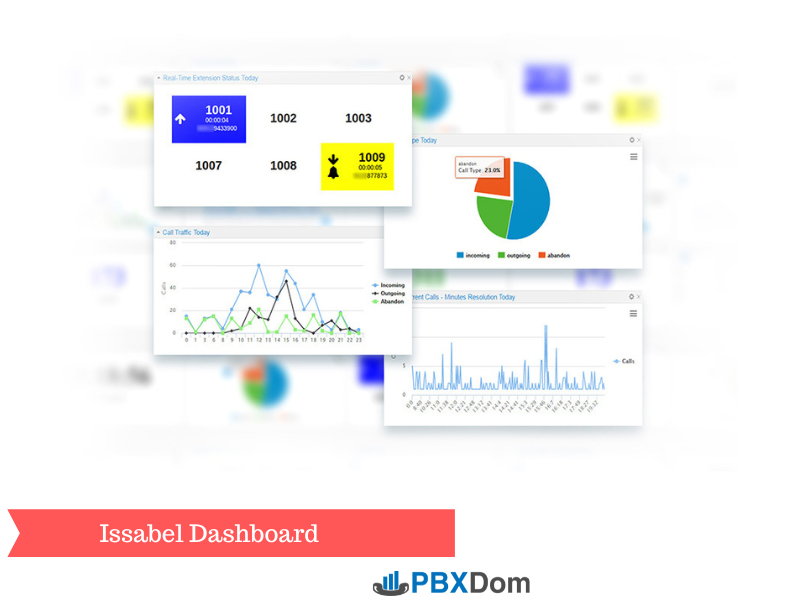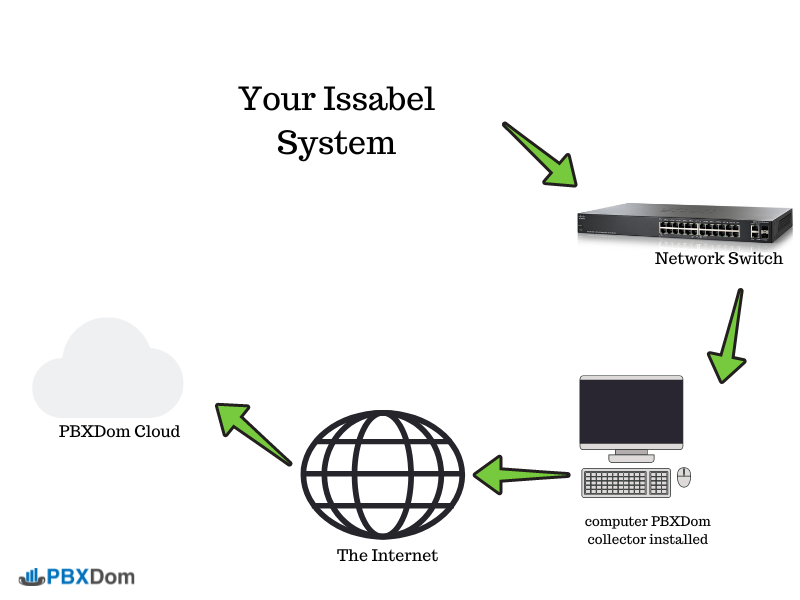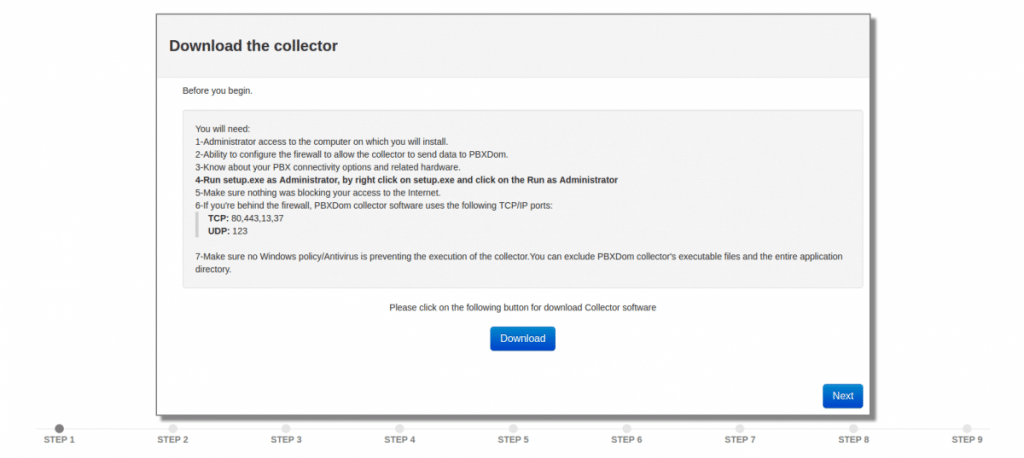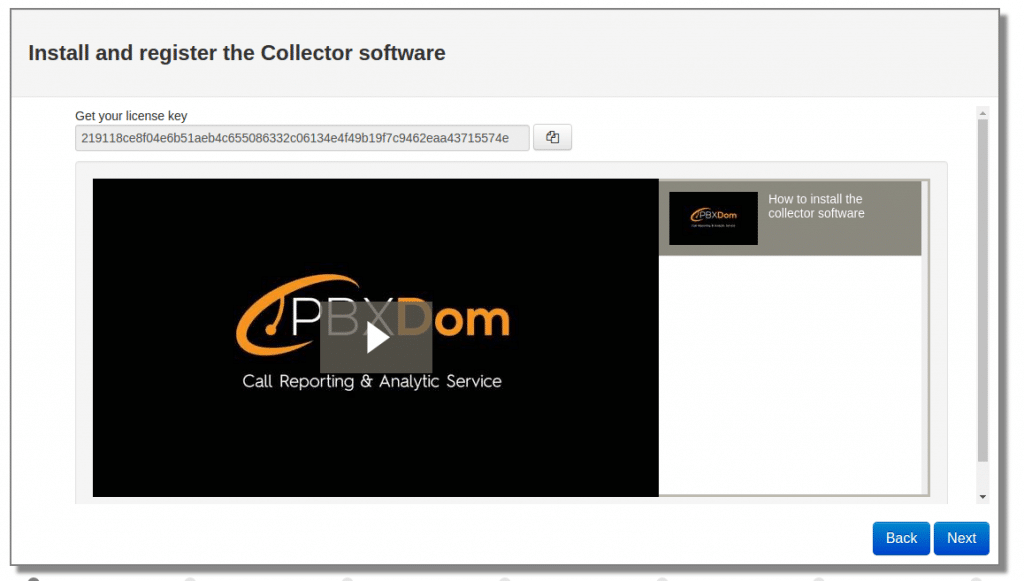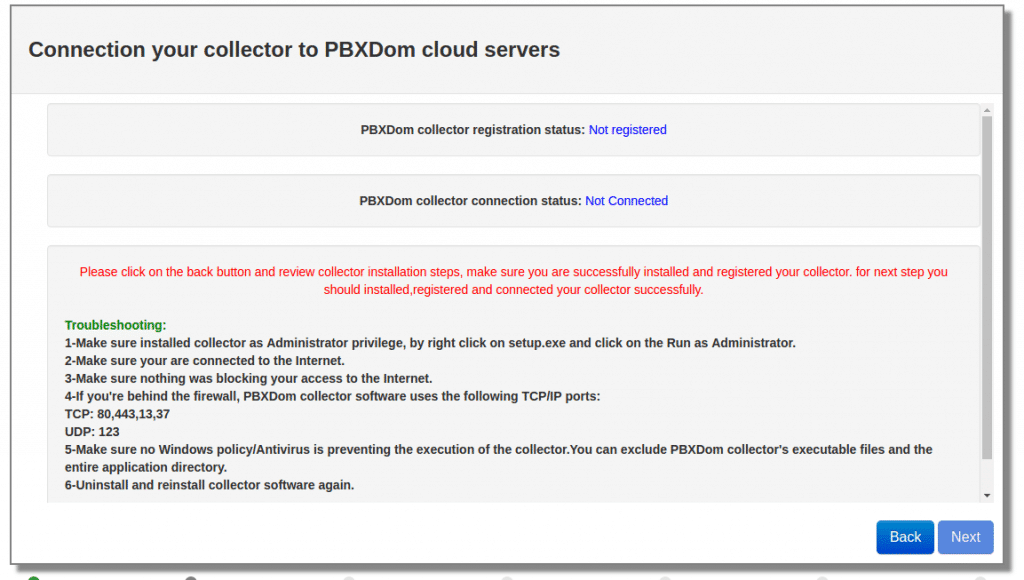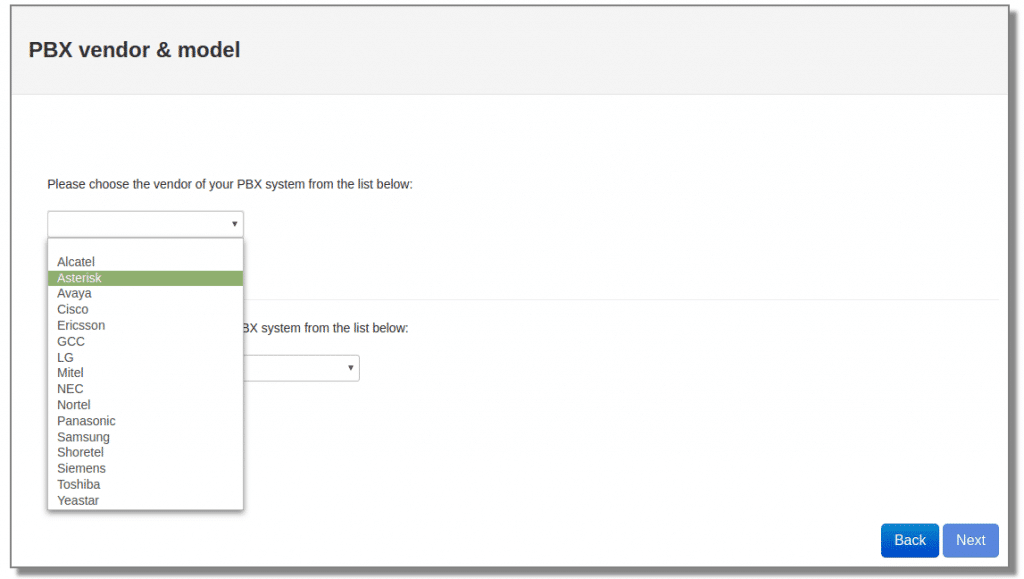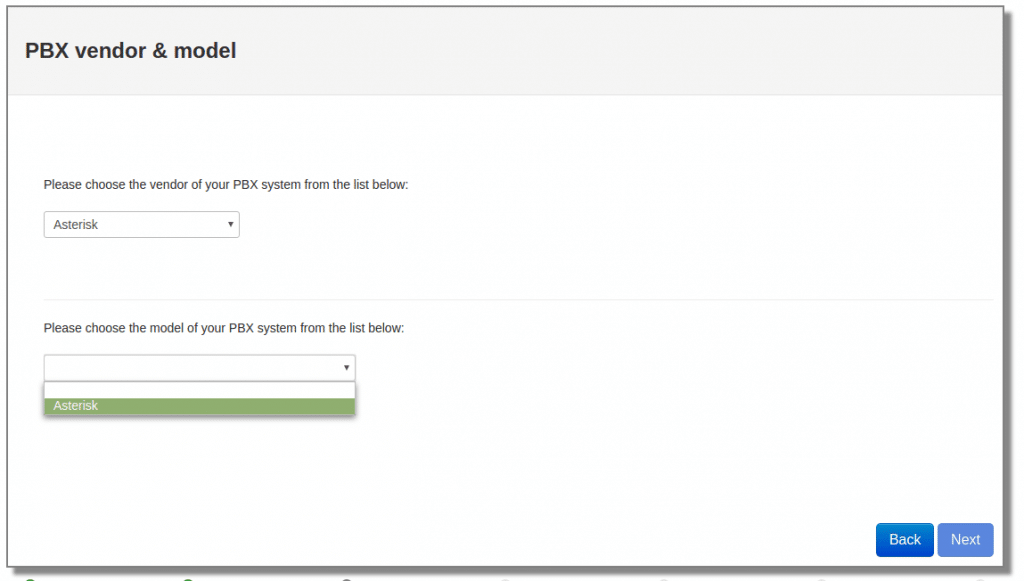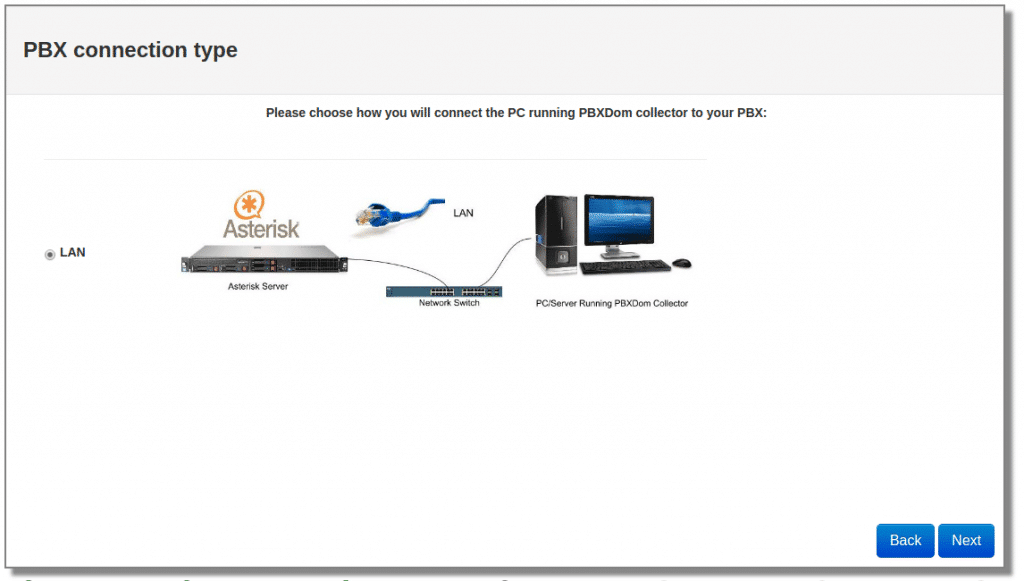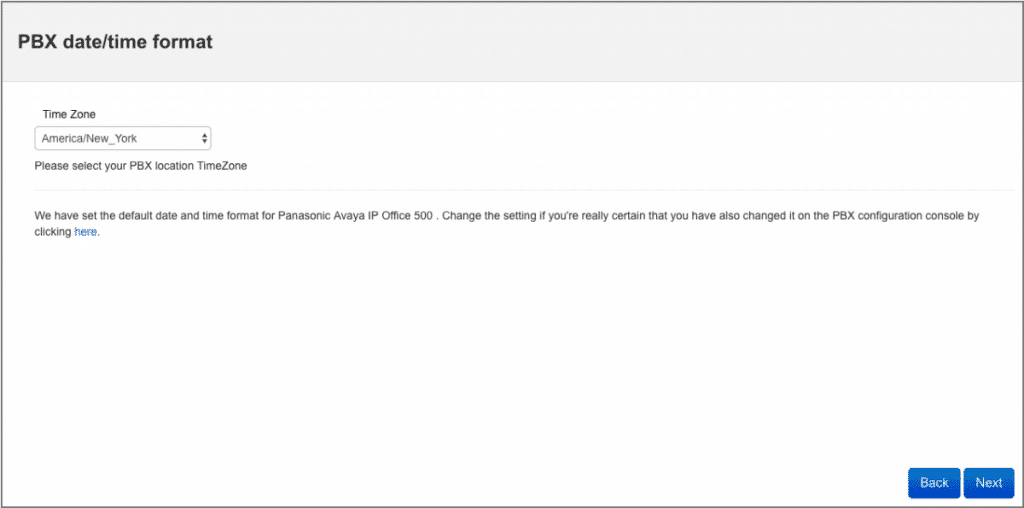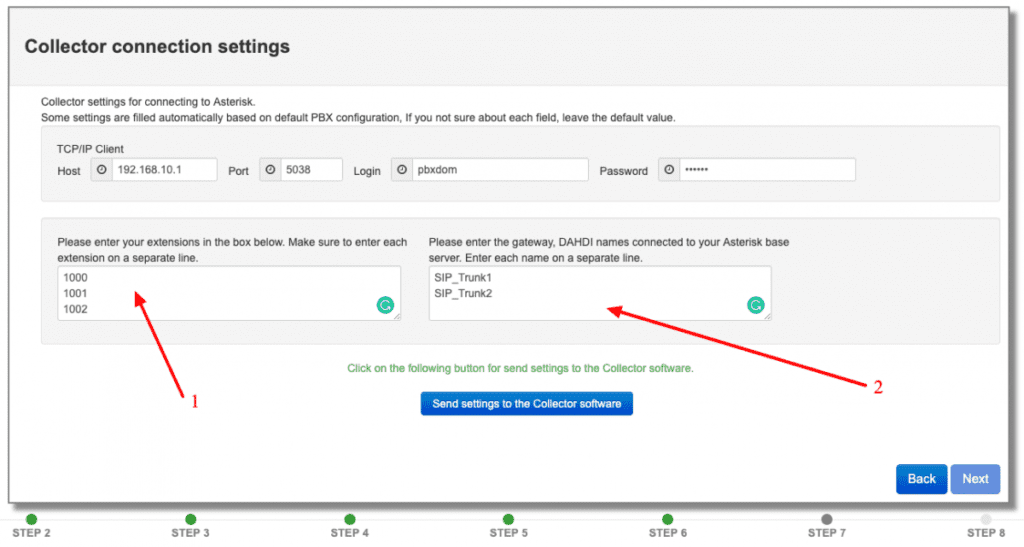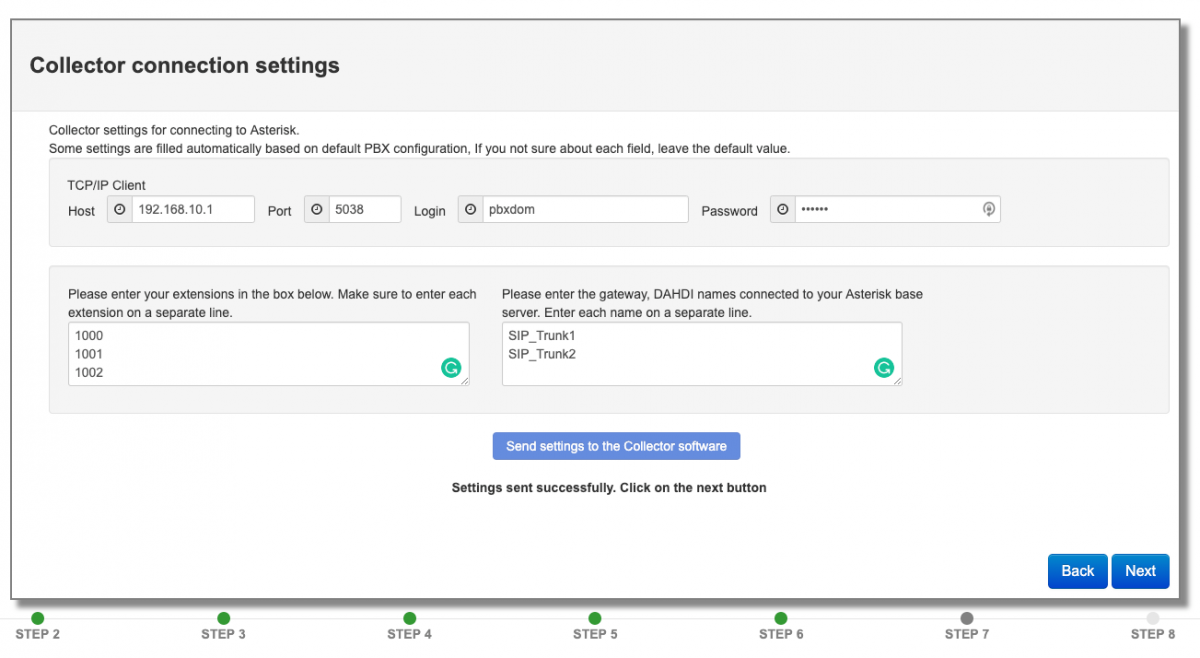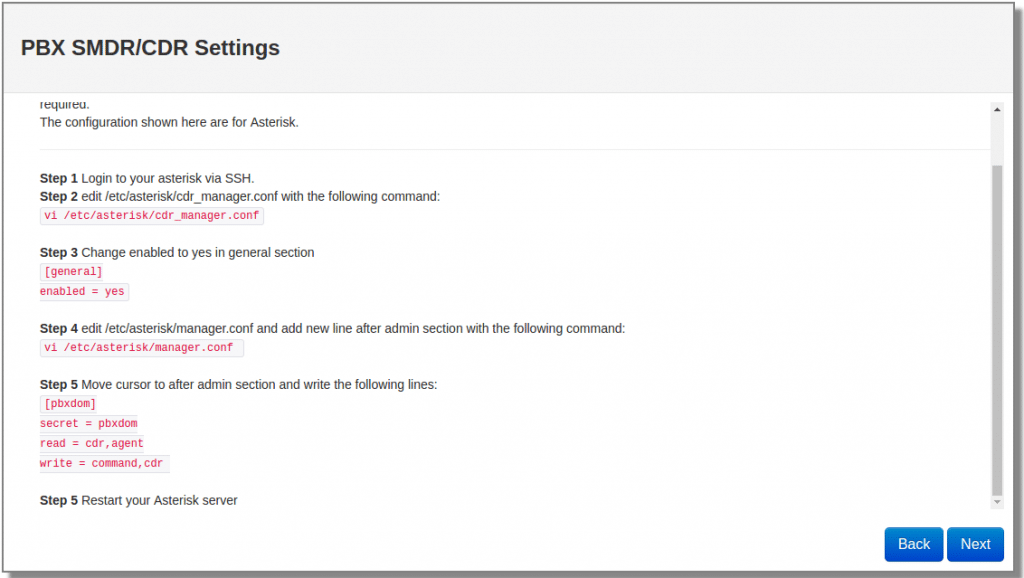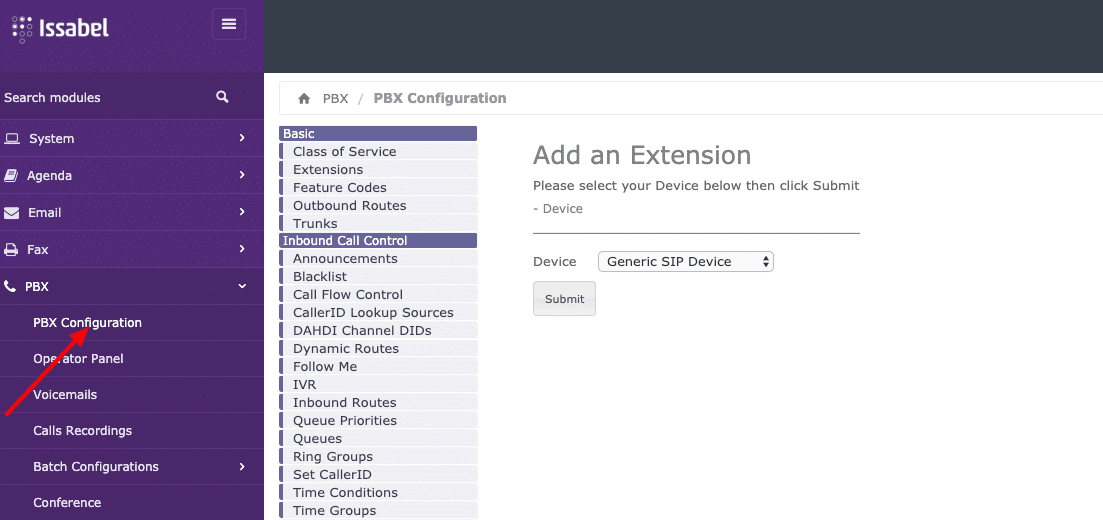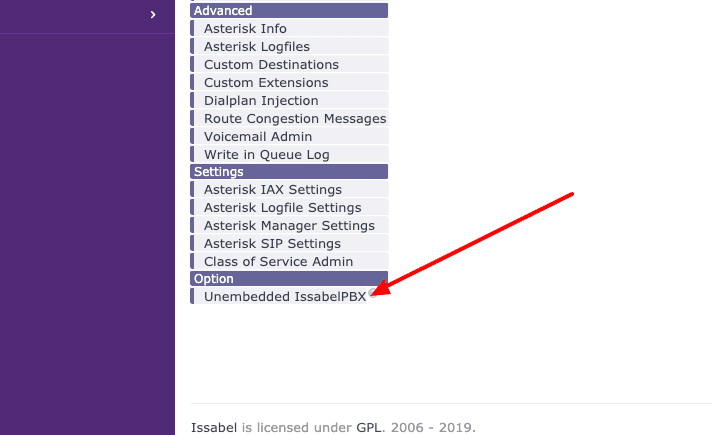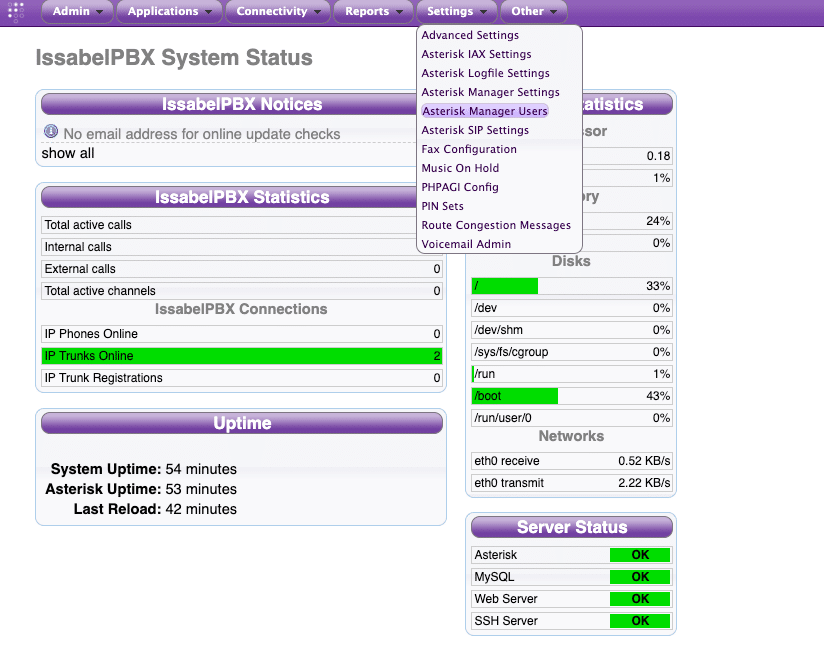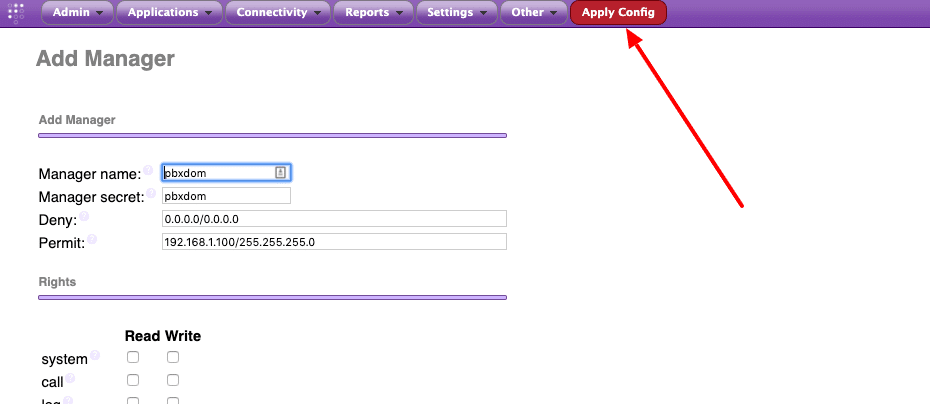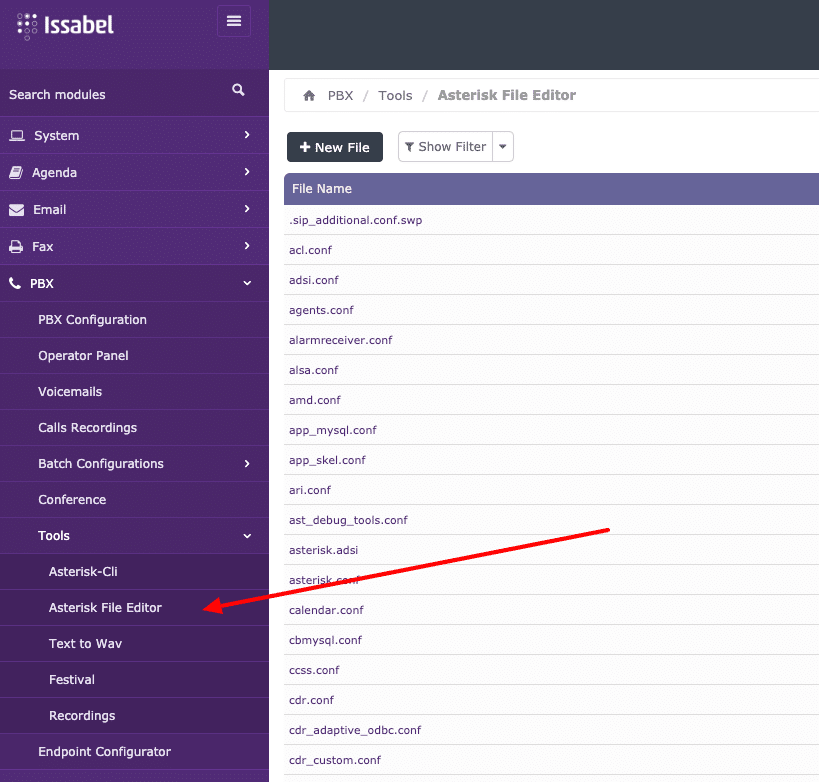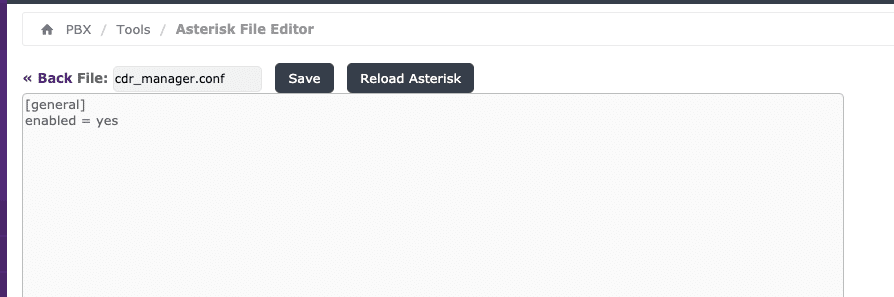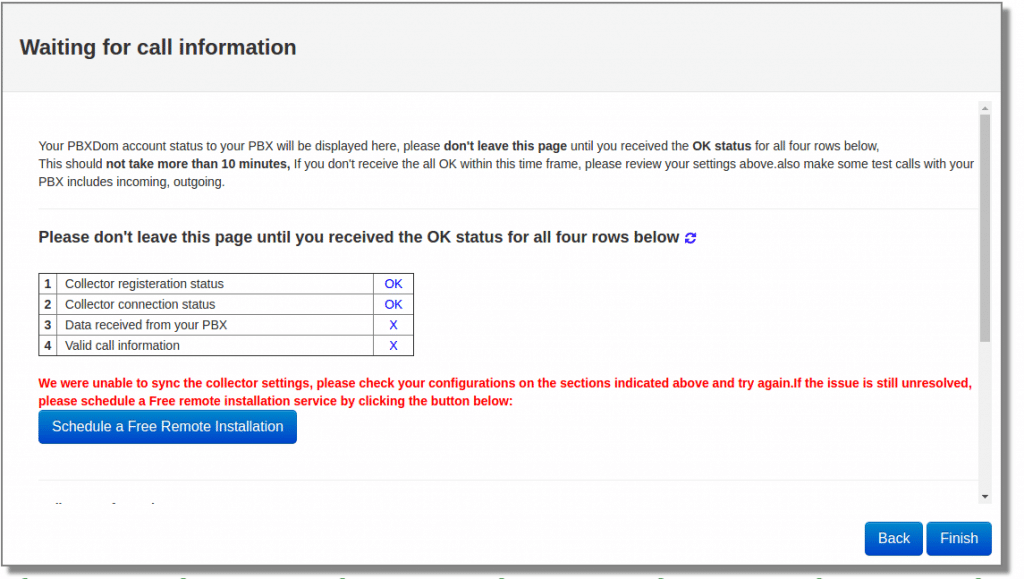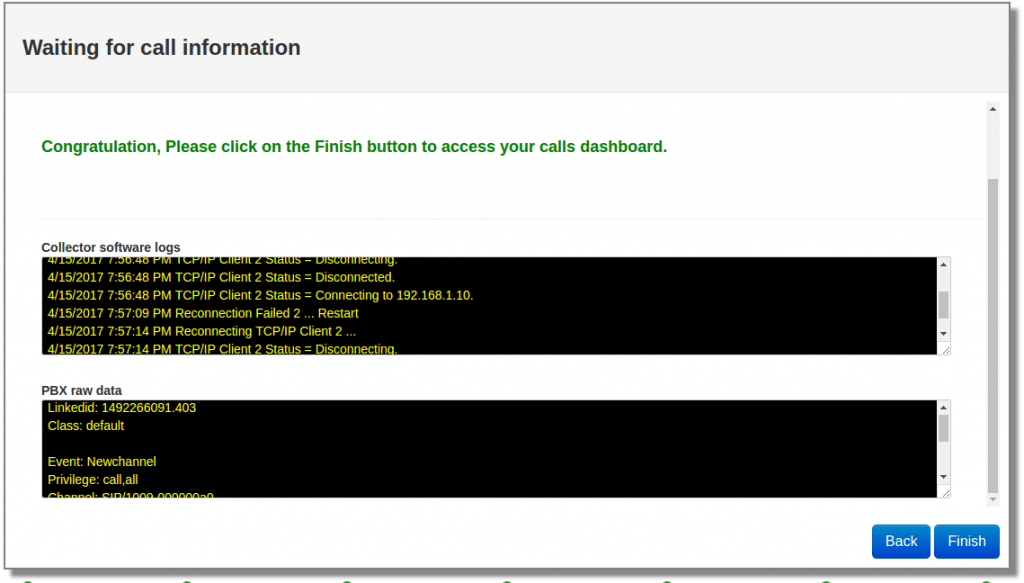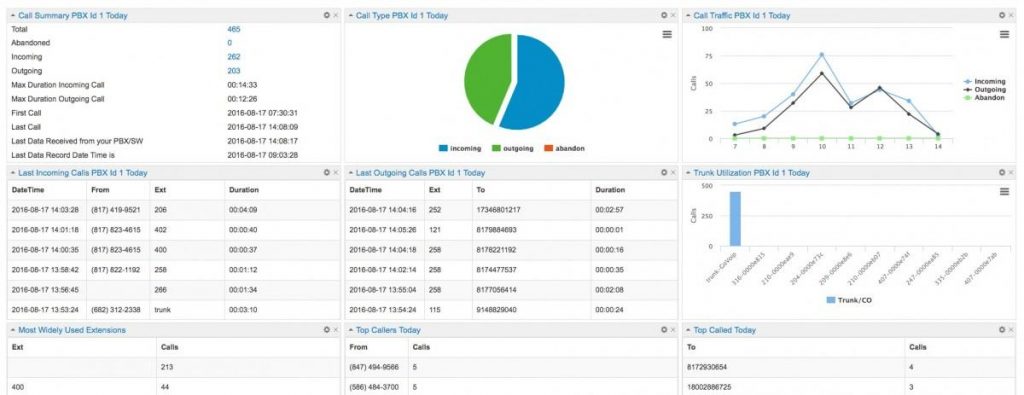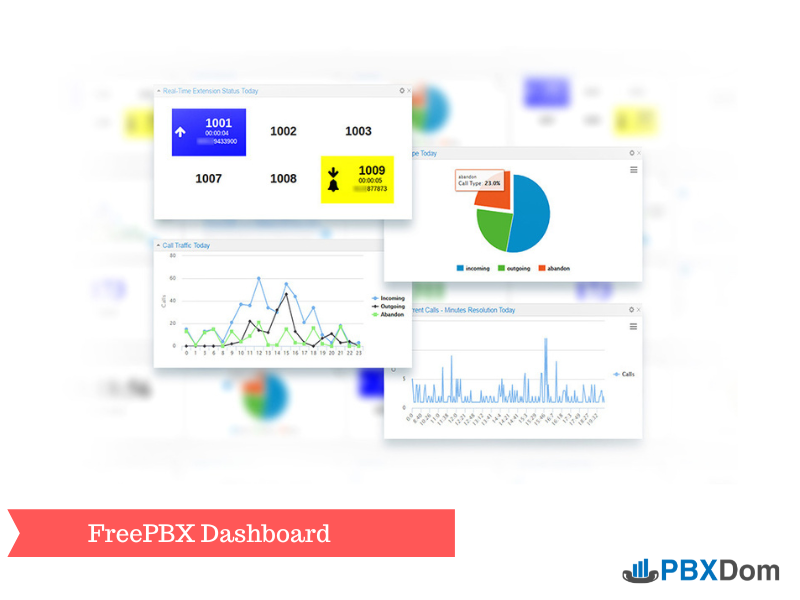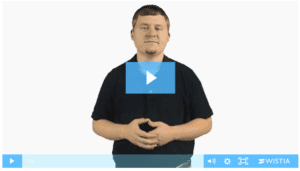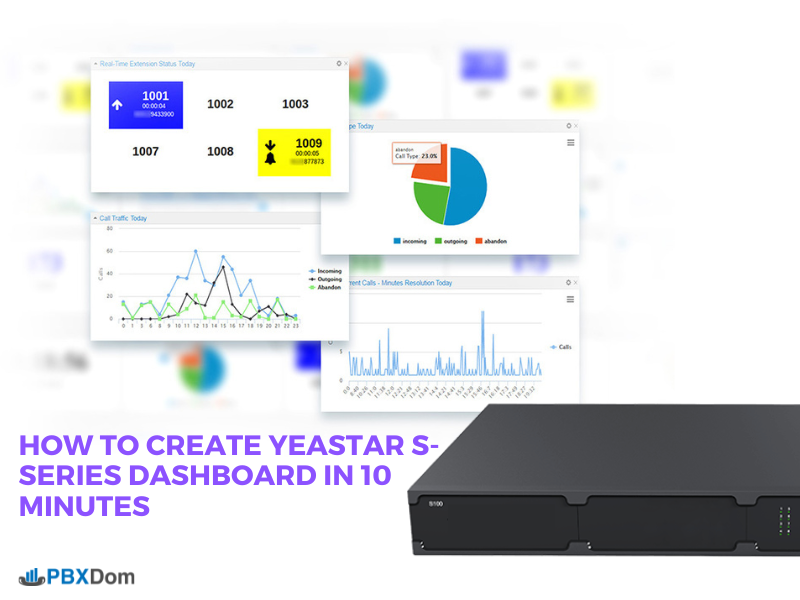Issabel™ is free and open-source software that allows you to build communication tools for businesses.
Issabel is a Free Open Source Software that Unifies your communications in a single platform, it’s based on Asterisk (Digium the Asterisk Company) we integrate PBX, mailing, and collaborating tasks, we also integrate a database server.
For more info about Issabel visit https://www.issabel.org/
In this article, I want to show you how you can Create an Issabel Server Dashboard in 10 Minutes. If you are here for the same reason, then follow along with my instructions step by step.
Step 1:
Signup in PBXDom from the following link:
https://app.pbxdom.com/#/signup
Step 2:
When you confirm your account by the link sent to your email, you are redirected to the setup page on the PBXDom website. Before start set up the PBXDom collector software, I draw your attention to the following diagram. It shows the connection between your Issabel and PBXDom.
Download the Collector software by click on the Download button and go to the next step.
Step 3:
Before beginning, you will need:
1-Administrator access to the computer on which you will install.
2-Ability to configure the firewall to allow the collector to send data to PBXDom.
3-Know about your PBX available connectivity options and needed hardware.
4-Run setup.exe as Administrator, by right-clicking on setup.exe and selecting the Run as Administrator.
5-Make sure nothing is blocking your access to the Internet.
6-If you’re behind the firewall, PBXDom collector software uses the following TCP/IP ports:
TCP: 80,443,13,37
UDP: 123
7-Make sure no Windows Policy/Antivirus is preventing the execution of the collector. You can exclude PBXDom collector’s executable files and the entire application directory.
Step 4:
After make sure about all the requirements, go to the next step.
Step 5:
Install collector software and copy your license key and paste it into your collector and press the register button. After your collector registered successfully, press the start button on your collector.
Please watch the following video to know how to install the collector data.
In the next step, you will see the following window.
If you successfully registered your collector and started it, after a few seconds, the PBX collector registration status changes from Not registered to Registered and collector connection status from Not connected to Connected like the following window.
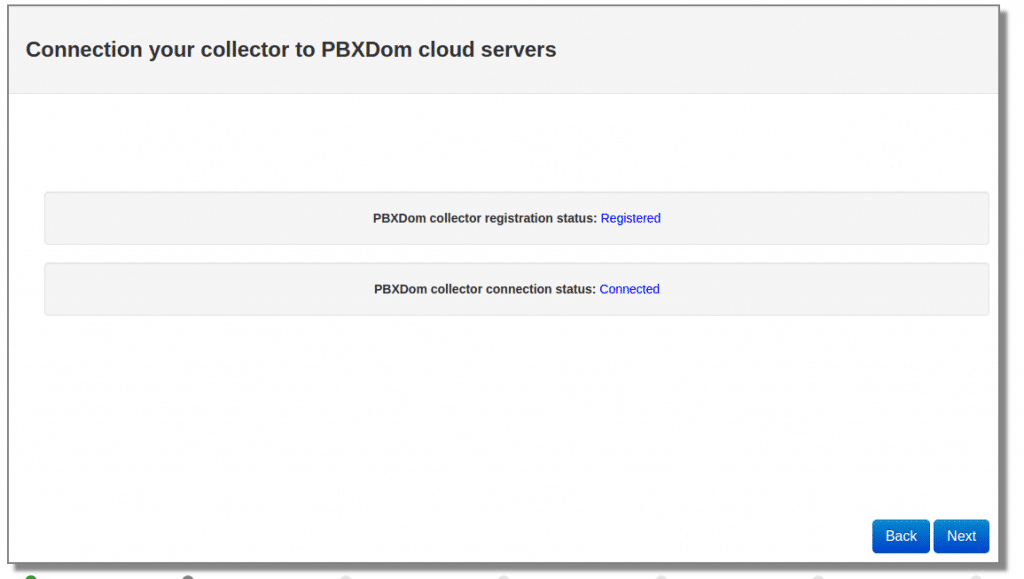
Now you can click on the Next button.
Step 7:
Select Asterisk from the vendor list.
Select Asterisk from the model list and click on the Next button.
Step 8:
Click on LAN connection and click on the Next button.
Step 9:
Select only your time zone and leave other settings as set by default.
Step 10:
Enter your Issabel server IP address in the Host field and leave other settings as set by default.
You have to enter your extensions and trunks here, if you did not enter them, the PBXDom can’t identify them correctly, and you can’t see anything on your dashboard. For finding your extensions and trunks list you can use the GUI web console, or you can use the following command in your Asterisk server:
1-Login into your Asterisk server by SSH
2-Enter the following command:
[cc]asterisk -rx “sip show peers”[/cc]
Finally, to send settings to your collector click on the “send settings to the collector software button.”
After the settings are successfully sent to your collector, you should see the following message, and you can click on the Next button.
Step 11:
On Windows, you can find information about how to configure your Issabel server accepting a connection from the collector server.
For configuring your Issabel, open Issabel web console, and select “PBX Configuration” from the “PBX” menu.
From the right side, scroll down and click on “Unembedded IssabelPBX”
In the “Unembedded IssabelPBX” area, select “Asterisk Manager Users” from the “Settings” menu.
In the “Add Manager” section enter user, secret, and IP address.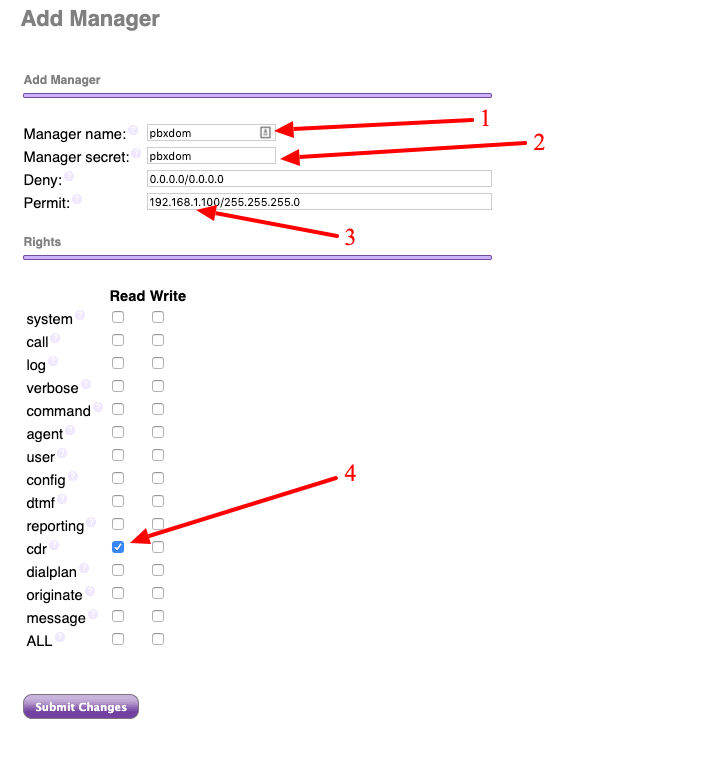
Manager name: pbxdom Manager secret: pbxdom Permit: The IP address of the computer the collector software installed on it. In our example, it's 192.168.1.100 Check "cdr" Read
and click on the “Submit Changes” button.
Finally, from the top menu click on the “Apply Config” button.
Now, back to Issabel main dashboard, and select “Asterisk File Editor” from “PBX” -> “Tools” menu.
Search for “cdr_manager.conf” file, if you found it clicks on it for edit if you can’t find that from the top click on the “New file” button and create the “cdr_manager.conf” file.
File content should have the following lines:
[general] enabled = yes
Then click on the “Save” button and the “Reload Asterisk” button.
Notice: In some cases, you should reboot or restart your Issabel server to make sure your settings applied.
After configuring your Issabel click on the Next button on the PBXDom wizard.
Step 12
In the next window, you should wait till all the call data get loaded to your account.
Please don’t leave this page until you receive the OK status for all four rows below,
This should not take more than 10 minutes. If you don’t notice all the OK within this time, please review your settings.
Also, make some test calls with your PBX to include a few incoming, outgoing.
If the issue is still unresolved, please schedule a Free remote installation service from the support menu.
After a few minutes, you should receive 4 OK and windows change to the following message on your screen:
Congratulation, Please click on the Finish button to access your calls dashboard.
You can make as many as 50 dashboards as you want in the PBXDom. You can add up to 12 widgets in each dashboard from more than 70 available widgets.
Also, you can share a read-only dashboard all across your entire organization.
Finally, you can find a complete set of reports, charts in the reports, and chart section.
I hope this article helps you to find a very easy solution for making a dashboard for Issabel systems.