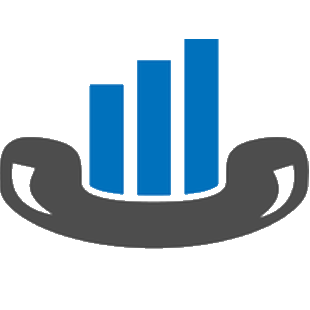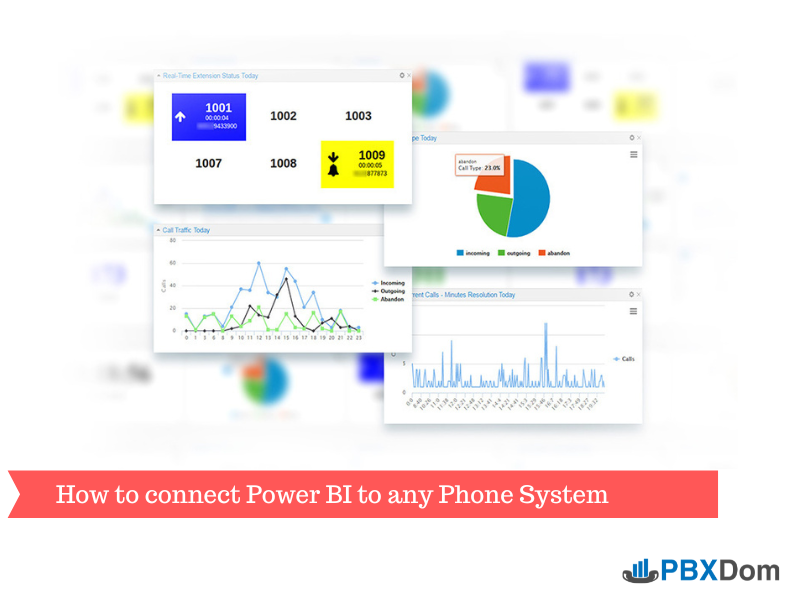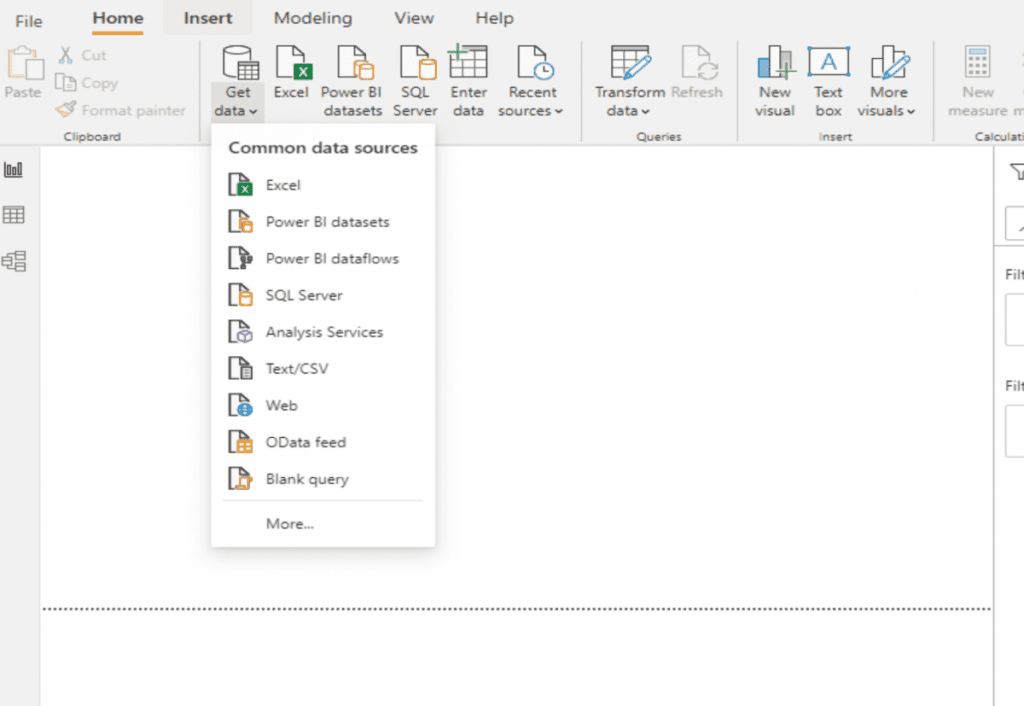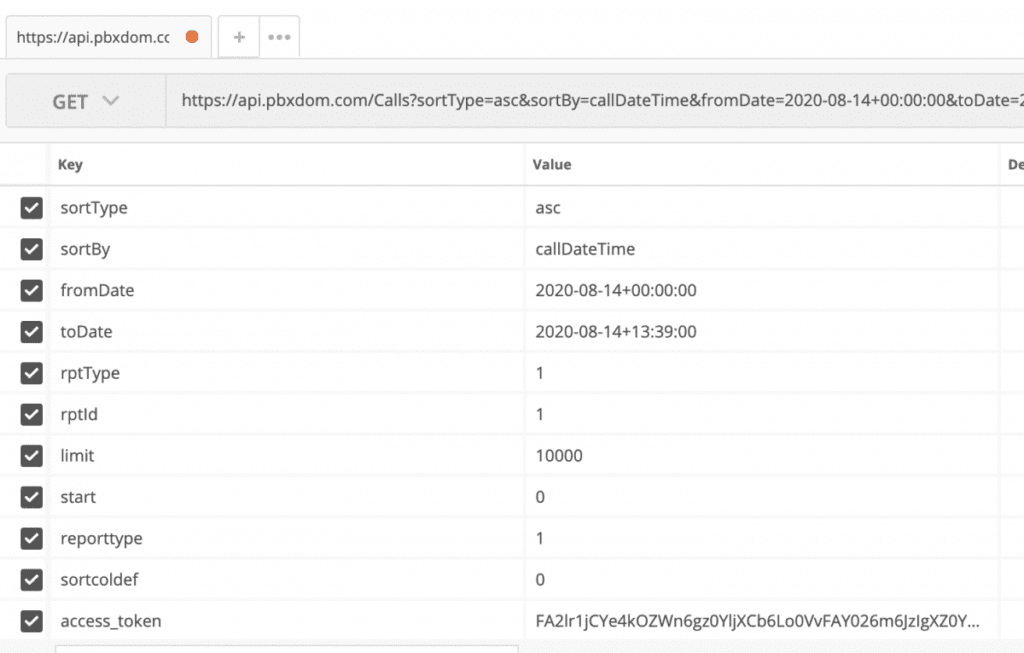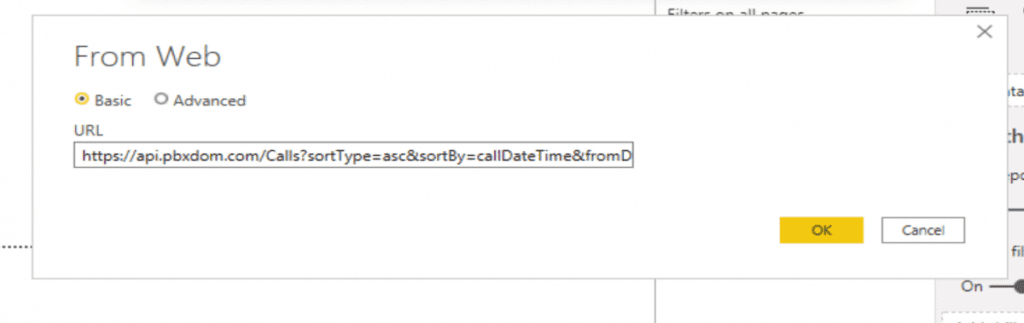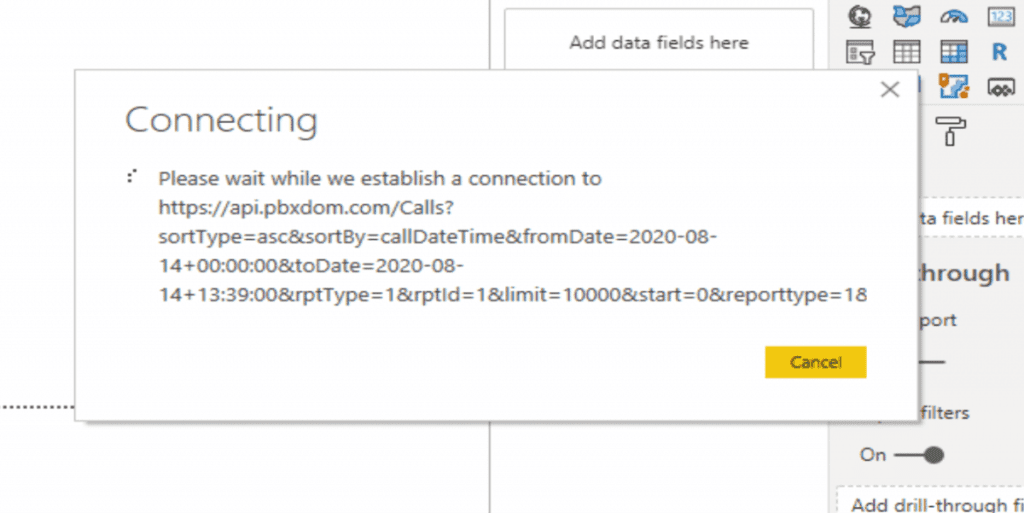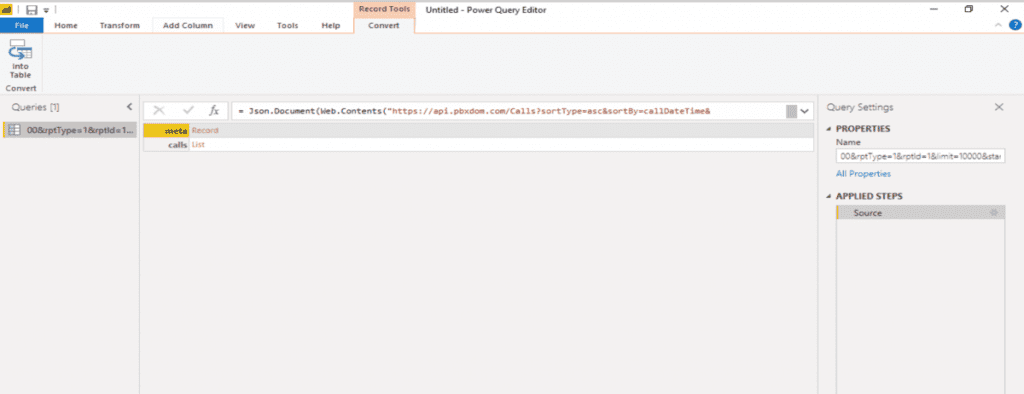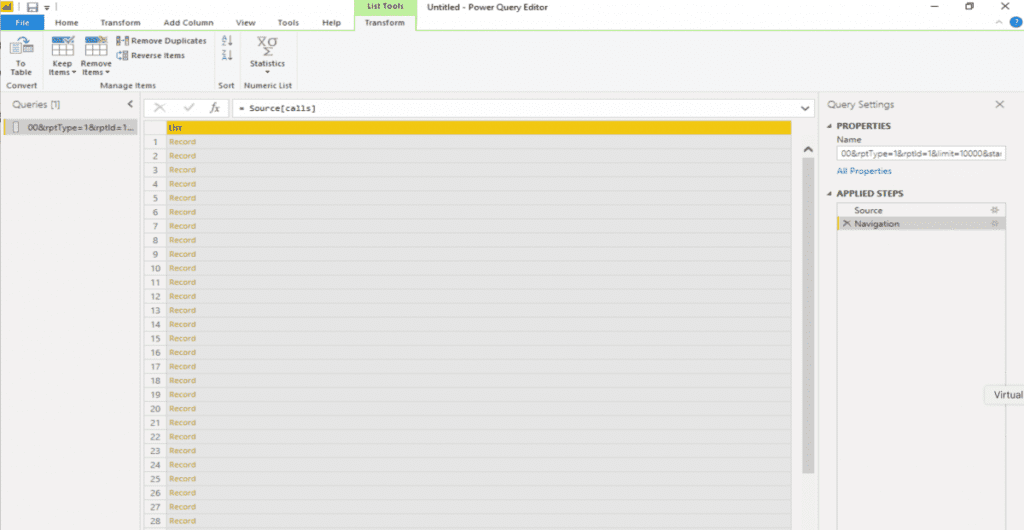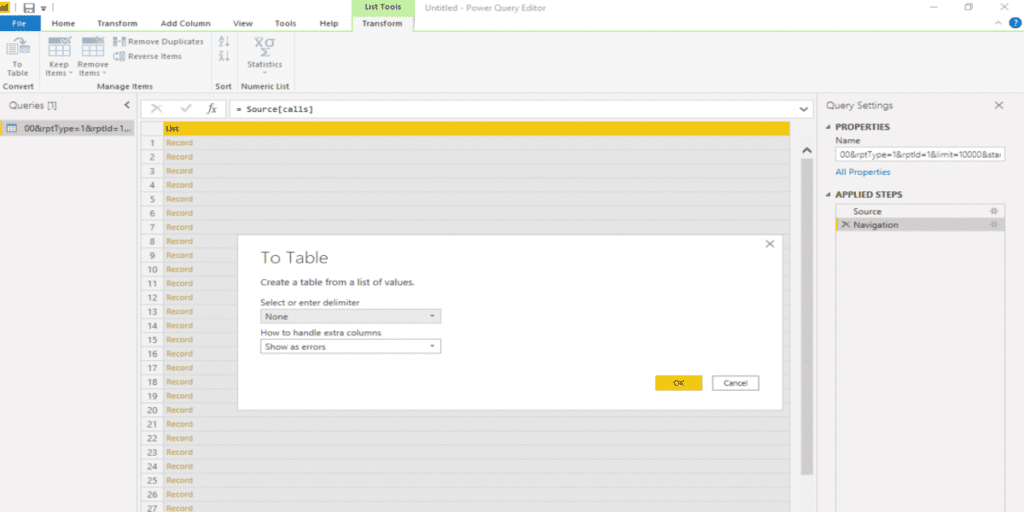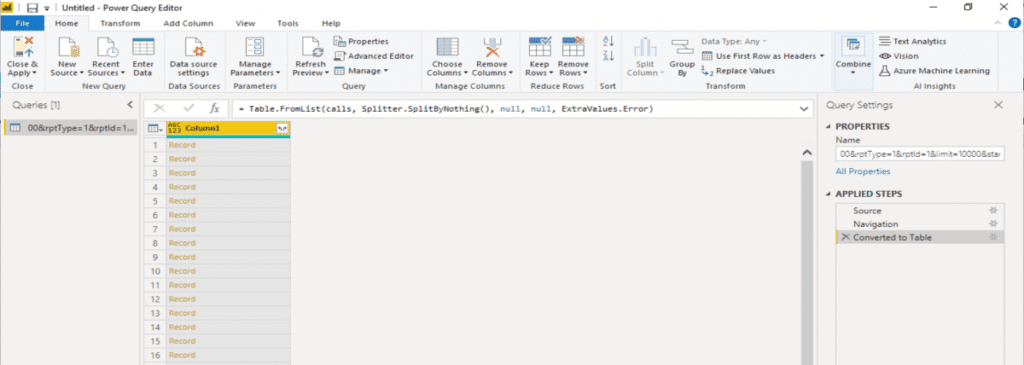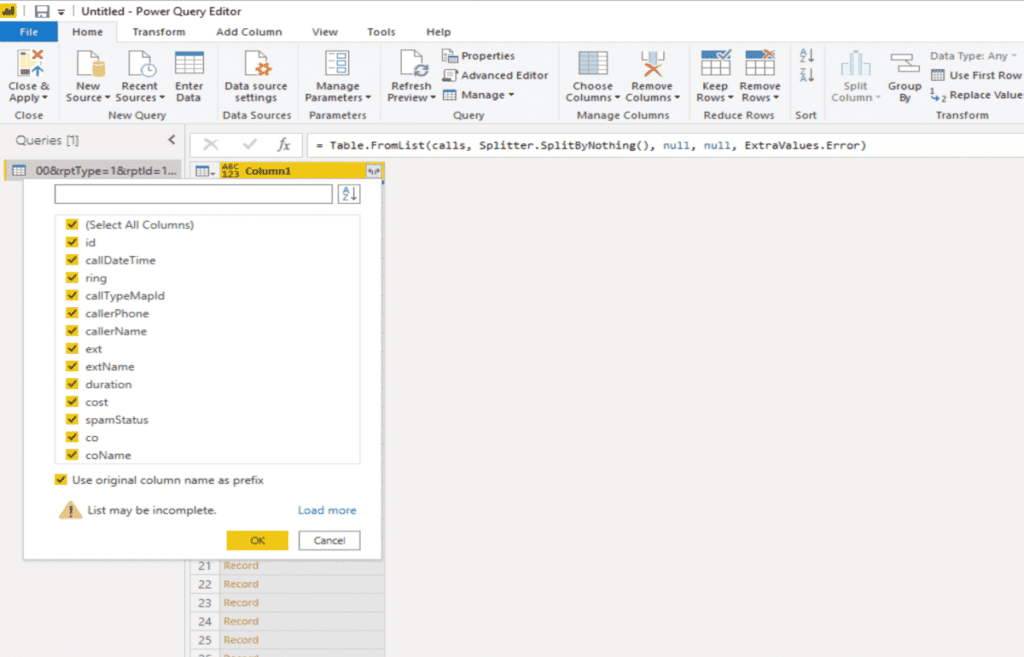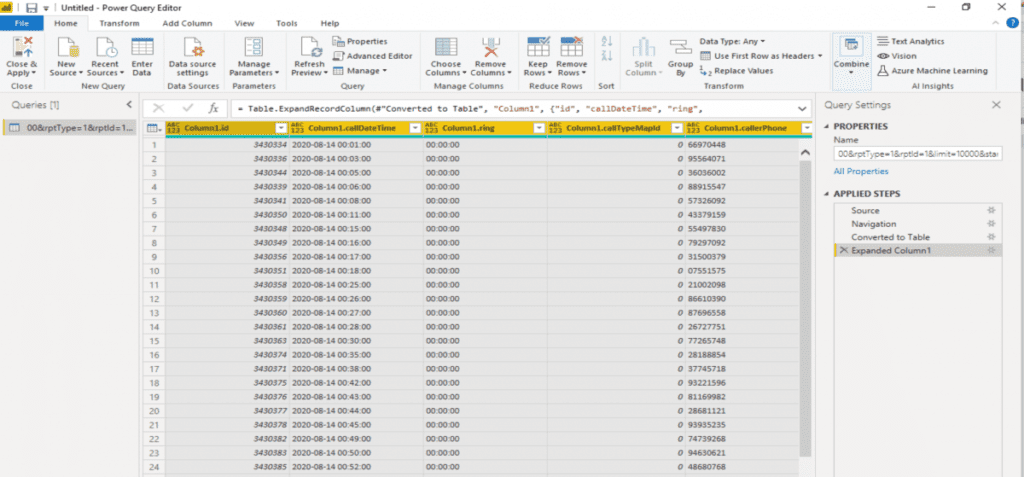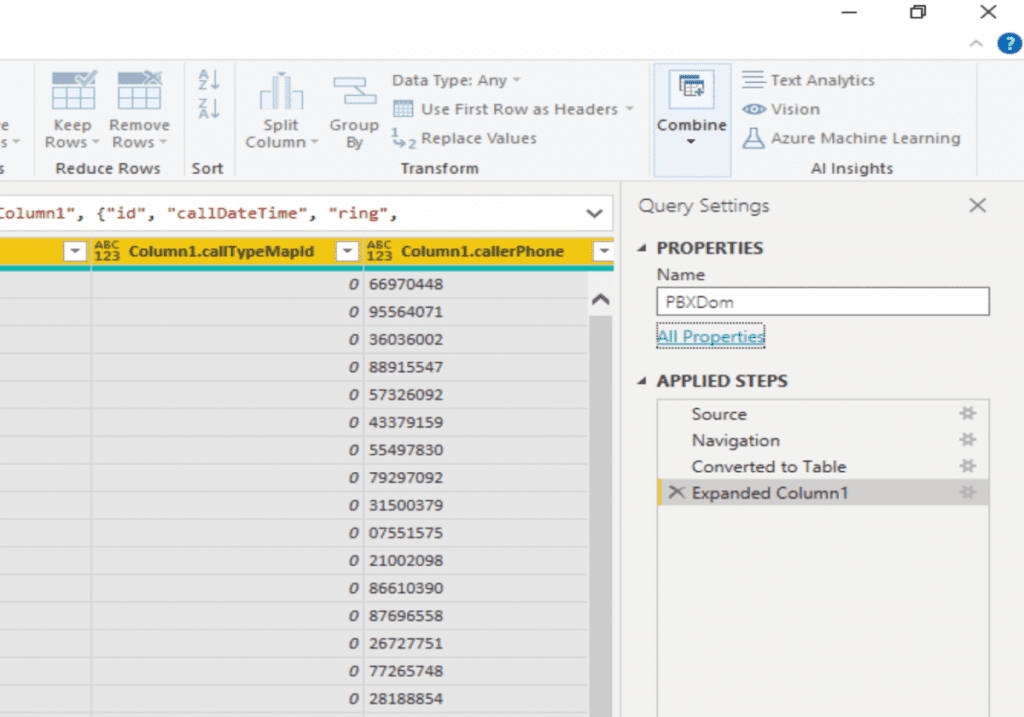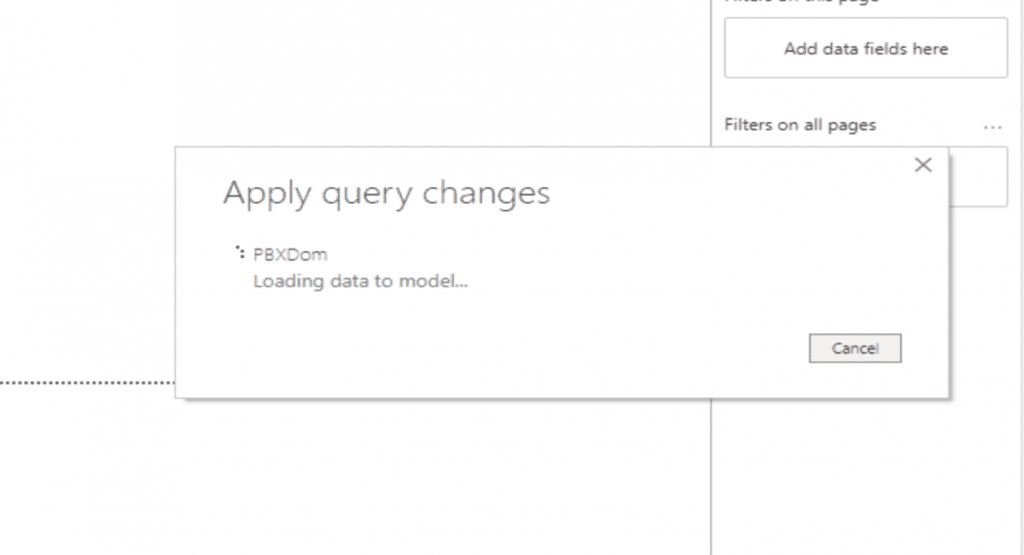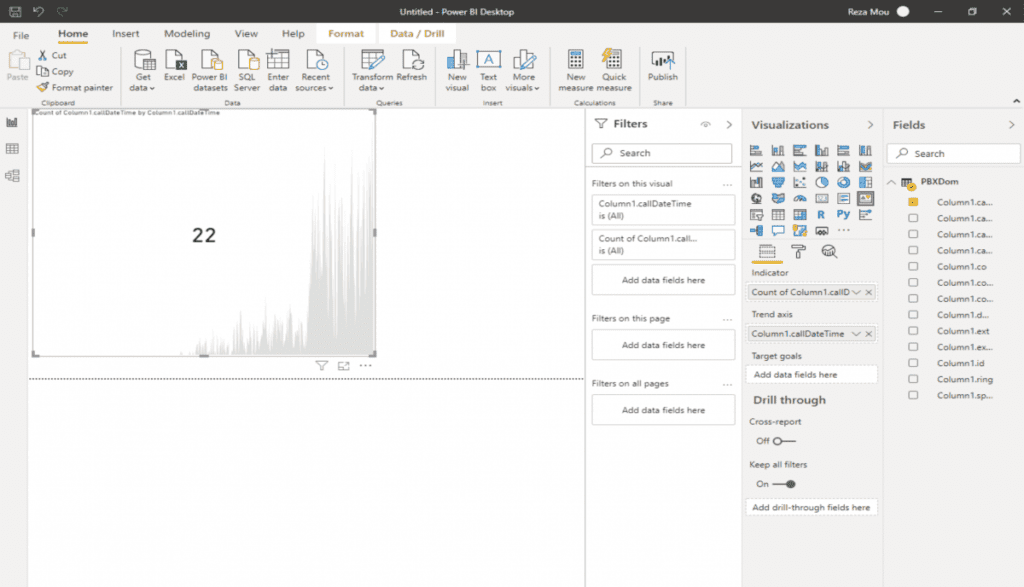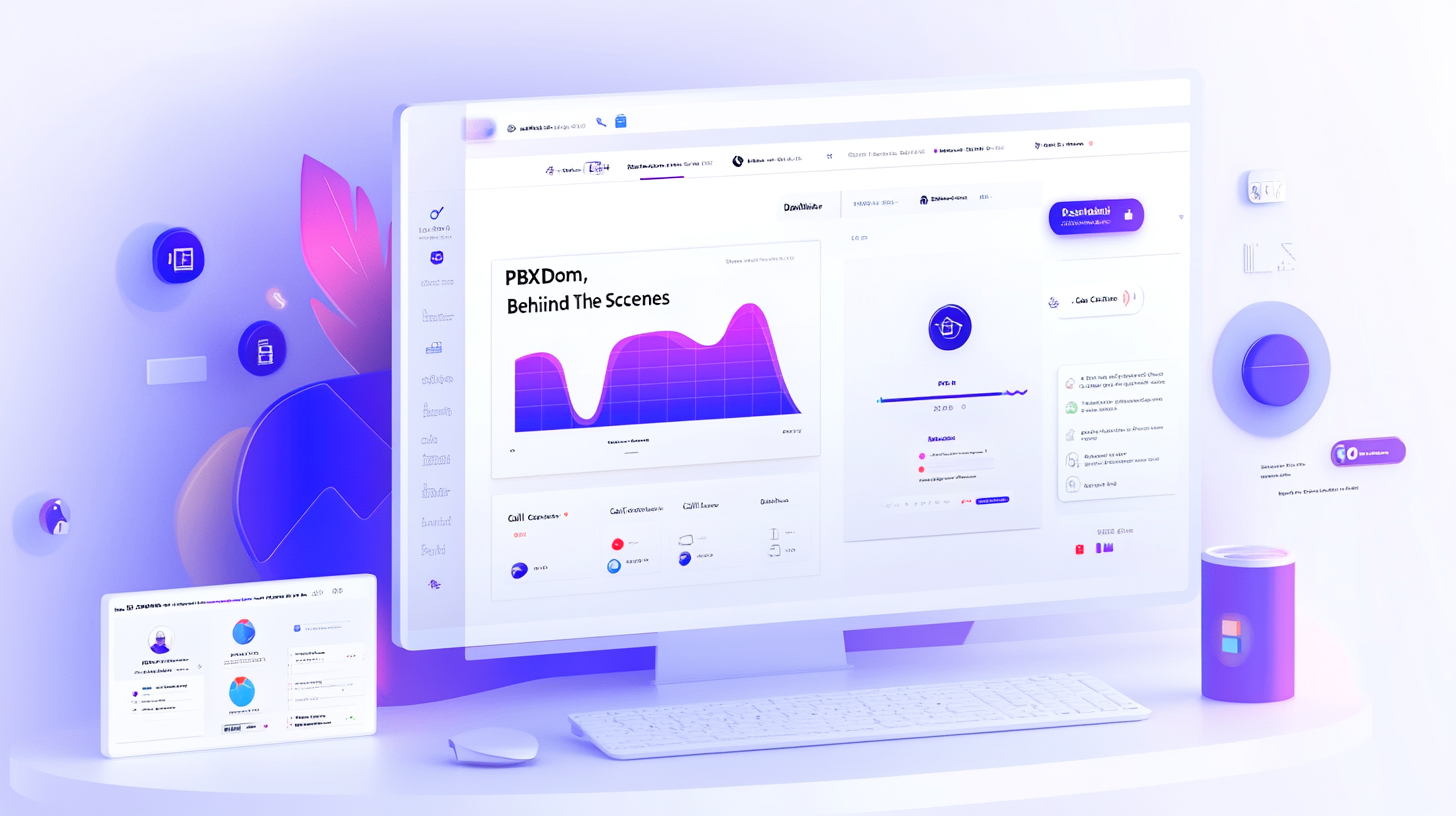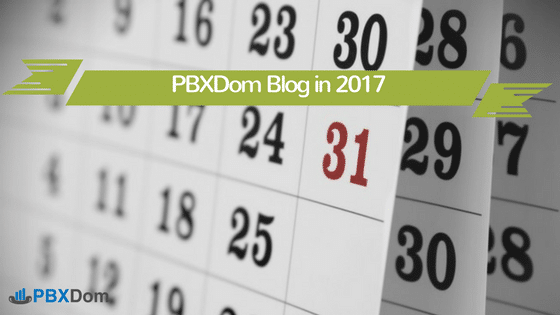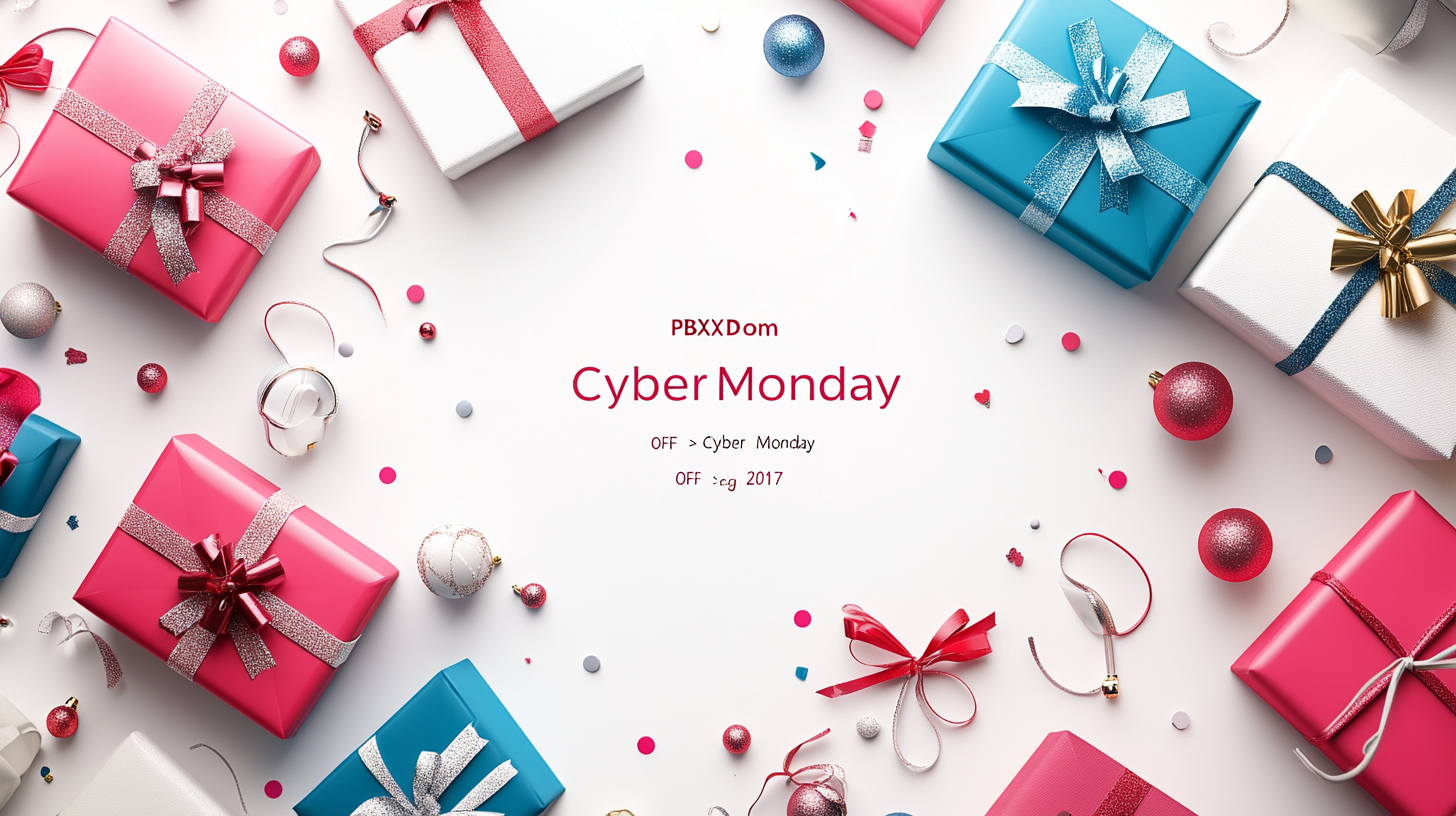Power BI is a business analytics service offered by Microsoft. The service aims at providing interactive visualizations and business intelligence capabilities with a simplified interface that is easy enough for end-users to create their reports and dashboards.
Due to its utility and simplicity, many organizations use Power BI to centralize all dashboards, and the reports generated from all data sources range from bank transactions to CRM and even online services.
You can find more info about Microsoft PowerBI here
https://powerbi.microsoft.com/en-us/
PBXDom, on the other hand, is comprehensive call analytics and reporting tool that provides the dashboards, reports, alerts, and call expense management service for most phone systems. With the power of PBXDom tools, you can easily monitor and understand your organization’s phone communications easily.
Moreover, PBXDom provides a full restful API for end-users, which means they can fetch data with API and import or use them in any software. With PBXDom API, you can access all the data in your PBXDom account and create any type of report or dashboard you want in any platform or programming language.
In the following article, I will explain a step-by-step method to connect your PBXDom account to your Power BI as a data source and create any type of dashboard or customized report on your Power BI cloud or desktop.
If you are here and looking for a solution to have your phone communication dashboard in PowerBI, regardless of which phone system you are using, you are in exactly the right place. PBXDom supports more than 160 different models of phone systems in more than 20 brands, ranging from Cisco, Avaya to open-source phone systems like Asterisk and FreePBX.
Step 1: Start Power BI, click on the “Get Data” button, and then select “Web.”
Step 2: To use the PBXDom API, you need the API key. You can get your API key from your PBXDom account settings section. First, make sure your current account has an API access feature. Once you have your API key, you have to add it to the URL. You can find more information about PBXDom API on the following page:
As an example, with the following params, we can get all incoming calls information for a specific date:
When you find the right params for the report you want from your phone system, copy the full URL to the URL address and click on the OK button.
The final URL should look like this:
https://api.pbxdom.com/Calls?sortType=asc&sortBy=callDateTime&fromDate=2020-08-14+00:00:00&toDate=2020-08-14+13:39:00&rptType=1&rptId=1&limit=10000&start=0&reporttype=1&sortcoldef=0&access_token=FA2lr1jCYe4kOZ……..
Step 3: If your API key is correct and your PBXDom account has an API call feature, you should see a window appear as shown in the following image:
Finally, if everything is correct, you should see the following window, which means the PowerBI is successfully connected to your PBXDom account API:
Step 4: In the right side window, you can see the results from API because we need the call data. You have to click on the “List” to view the records list as shown in the following image:
Step 5: To convert the records to columns, click on the “To Table” button on the top left and then click on the “OK button.
Step 6: You should see the following window, but you need to complete the additional steps to see all columns. To add columns, click on the icon on the right side of Column1 with two arrows.
Step 7: Then select the columns from API and click on “OK” to extract the columns. If you are not sure about the column name, you can add all of them.
After the columns have been successfully extracted, you should see a table as shown in the following image:
Click on the “Name” field on the right side and change the name to “PBXDom,” and then click on the “Close & Apply” button (top left) to save the data source.
If everything is correct, after clicking the “Close & Apply” button, Power BI will try to retrieve data from the API as shown in the following image:
Step 8: Now you have your phone data as a new query, you can make any type of report or chart, filter them based on the conditions you choose, and finally, you can publish and share them with your team.
As mentioned before, you have to know which type of data you want to visualize in your dashboard or reports in PowerBI from your phone system, then find the right parameters for PBXDom API for retrieving them, and then finally make the reports or KPIs.
In conclusion, I hope you found this article useful for learning integration between PowerBI and PBXDom. Perhaps you are looking for a solution to get your phone communication data into your PowerBI, and yes, the easiest way is PBXDom.
If you faced any problem during the integration or need help with API parameters, submit a ticket, and our support team will help you as soon as they can.