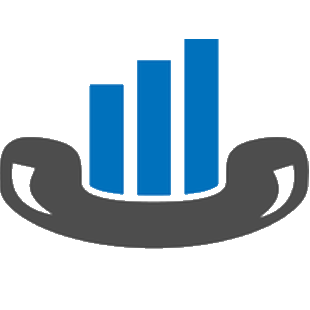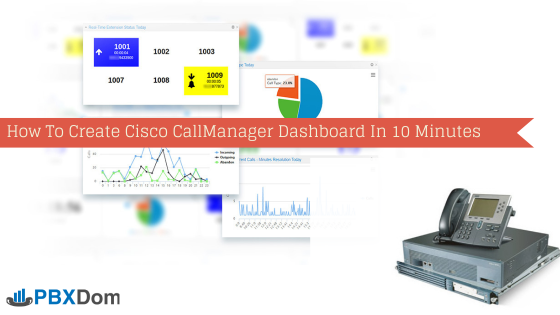
Cisco Unified Communications Manager (in precedenza chiamato Cisco Unified CallManager) funziona da componente di elaborazione delle chiamate basato sul software Cisco Unified Communications. (PBXDom è terza parte rispetto a Cisco Call Manager Dashboard).
Cisco Unified Communications Applications Server offre una piattaforma server ad alta disponibilità per l’elaborazione delle chiamate, i servizi e le applicazioni di Cisco Unified Communications Manager.
Il sistema Cisco Unified Communications Manager estende le funzioni di telefonia aziendale e le funzioni dei dispositivi di rete di telefonia a pacchetto come telefoni IP, dispositivi di elaborazione dei media, gateway voice-over-IP (VoIP) e applicazioni multimediali. Servizi aggiuntivi di dati, voce e video, come messaggistica unificata, conferenze multimediali, contact center collaborativi e sistemi interattivi di risposta multimediale interagiscono tramite l’interfaccia del programma applicativo di telefonia aperta (API) dei Cisco Unified Communications Manager.
Cisco Unified Communications Manager fornisce servizi di controllo di chiamate e segnalazioni sia alle applicazioni di telefonia integrata Cisco che alle applicazioni di terze parti. Esegue le seguenti funzioni primarie:
• Elaborazione delle chiamate
• Segnalazione e controllo del dispositivo
• Gestione del piano di composizione
• Amministrazione delle funzioni del telefono
• Servizi di directory
• Operazioni, amministrazione, gestione e provisioning (OAM&P)
• Interfaccia di programmazione per applicazioni di elaborazione vocale
esterne come Cisco IP Communicator,
Risposta vocale interattiva IP Cisco Unified (IP IVR) e Cisco Unified
Communications Manager
Console operatore
Per maggiori informazioni su Cisco CallManager visita la seguente pagina:
https://www.cisco.com/c/en/us/products/unified-communications/unified-communications-manager-callmanager/index.html
E per Cisco CDR Reporting
Rapporti Cisco CDR? È facile se lo fai in modo intelligente
CUCM ti consente di generare e avere rapporti come questo:
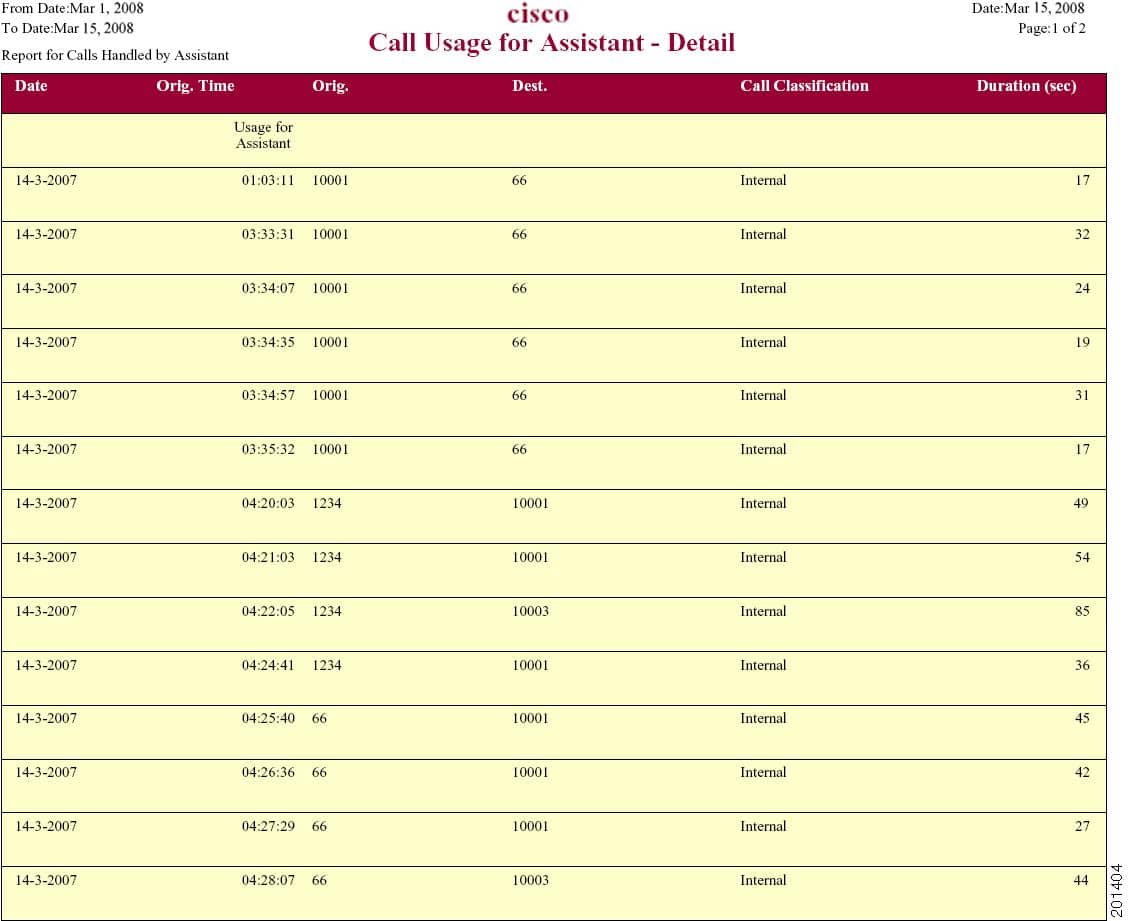
È possibile accedere a tutti i report del servizio Cisco Unified CDR Analysis and Reporting
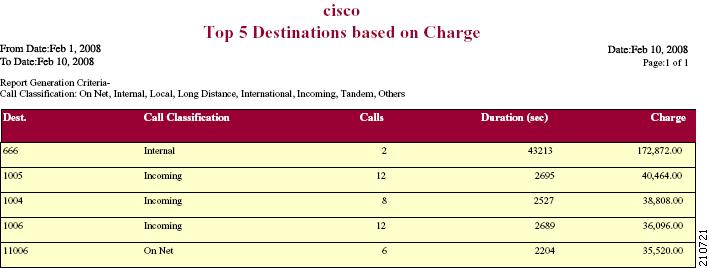
Oppure ai rapporti sui tipi di chiamata ogni ora
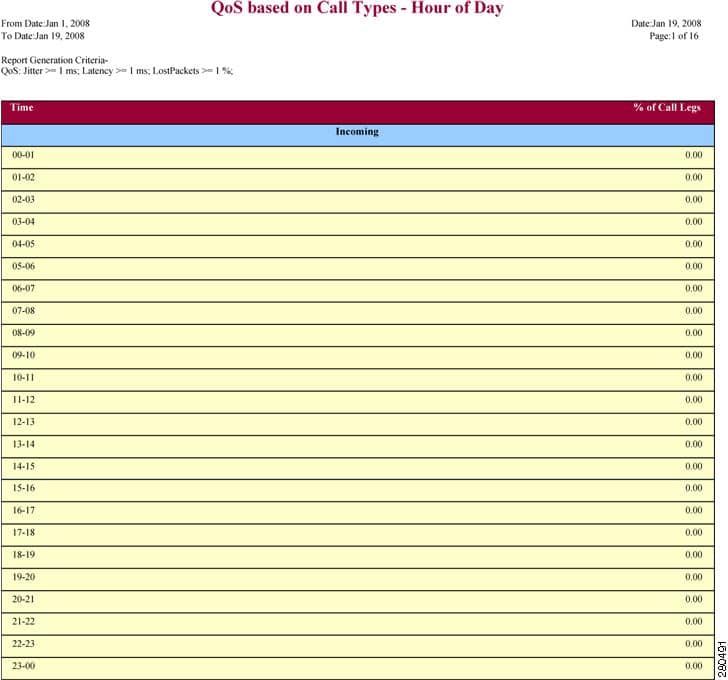
E al riepilogo del traffico
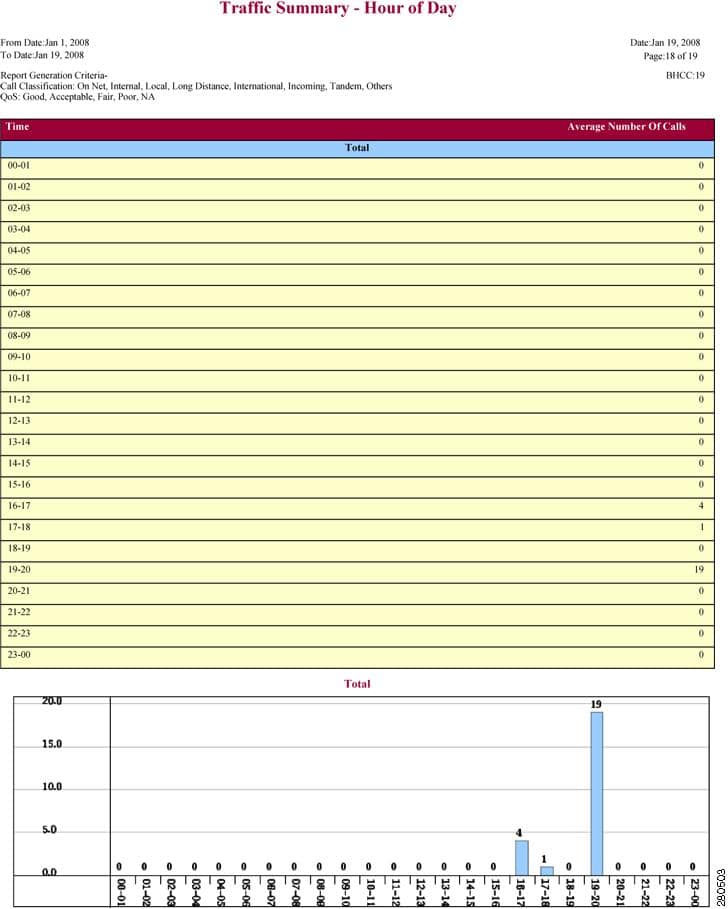
In questo articolo, ti mostrerò come è possibile creare una Cisco CallManager Dashboard in soli 10 minuti. Dunque iniziamo e segui passo passo le mie istruzioni.
Passaggio 1:
Registrati su PBXDom al seguente link:
https://app.pbxdom.com/#/signup
Passaggio 2:
Dopo aver confermato il tuo account facendo clic sul link inviato alla tua email, verrai reindirizzato alla pagina di configurazione sul sito web PBXDom. Prima di iniziare a configurare il software PBXDom collector, presta attenzione sul seguente diagramma. Mostra la connessione tra il tuo CUCM e PBXDom.
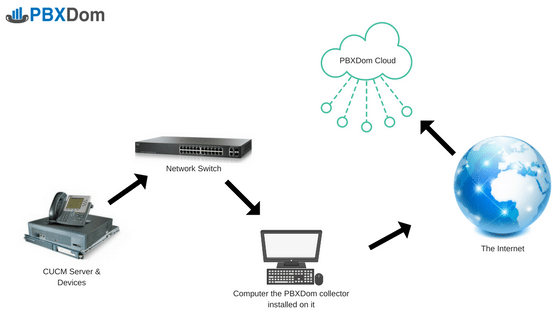
Per configurare la tua Cisco CallManager Dashboard vai al prossimo punto.
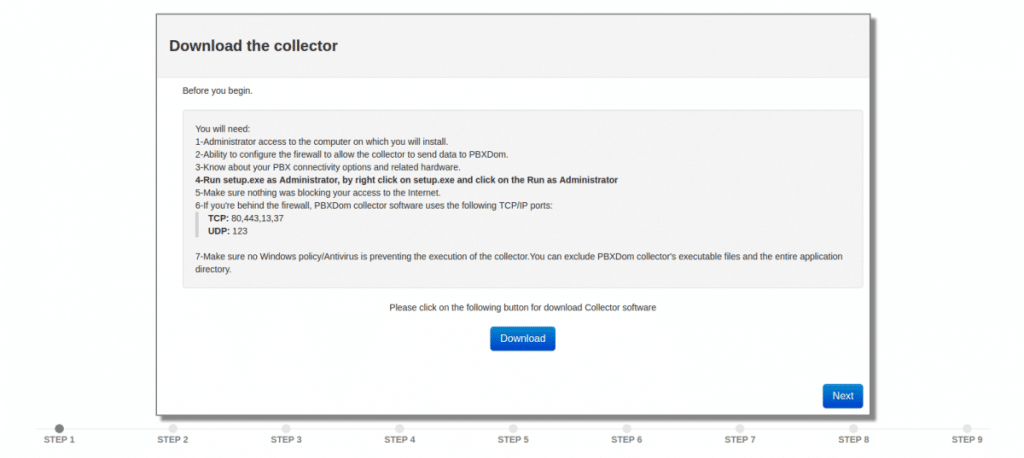
Passaggio 3:
Prima di iniziare la configurazione della Cisco CallManager Dashboard, è necessario:
1-Accesso come amministratore al computer su cui effettuerai l’installazione.
2-Possibilità di configurare il firewall per consentire al collector di inviare dati a PBXDom.
3-Conoscere le opzioni di connettività PBX disponibili e l’hardware necessario.
4-Esegui setup.exe come amministratore, facendo clic con il tasto destro su setup.exe e selezionando “Esegui come amministratore”.
5-Assicurarsi che nulla stia bloccando l’accesso a Internet.
6-Se hai un firewall, il software PBXDom collector utilizza le seguenti porte TCP / IP:
TCP: 80.443,13,37
UDP: 123
7-Assicurarsi che nessuna policy/ antivirus di Windows impedisca l’esecuzione del programma di raccolta. Puoi escludere i file eseguibili del programma PBXDom collector e l’intera directory dell’applicazione.
Passaggio 4:
Scarica il software Collector facendo clic sul pulsante “Download” e vai al passaggio successivo.
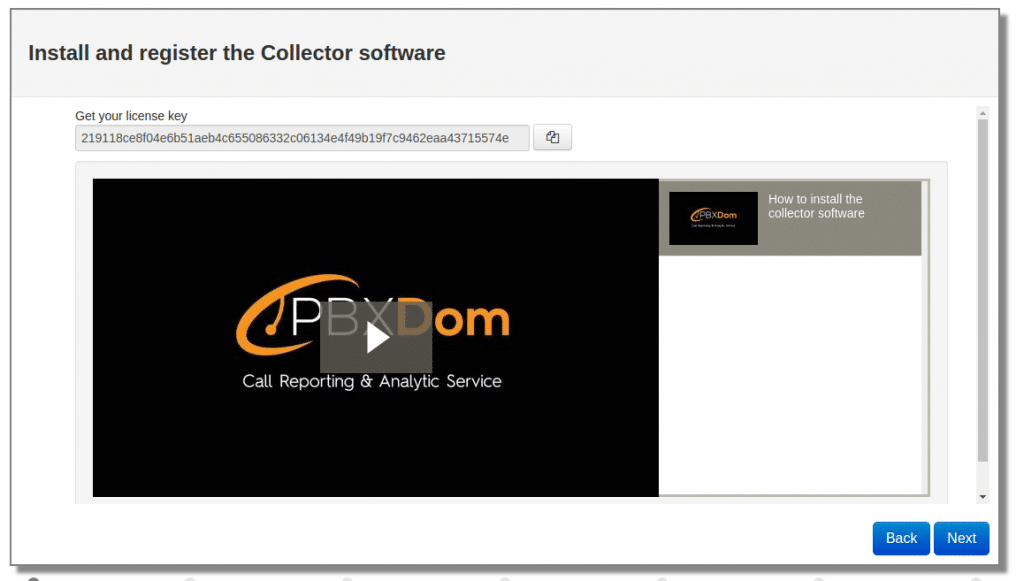
Passaggio 5:
Installa il collector e copia il codice di licenza e incollalo nel collector e premi il pulsante di registrazione. Dopo aver registrato con successo il tuo collector, premi il pulsante di avvio sul tuo collector.
Guarda il seguente video per sapere come installare i dati del collector.

Passaggio 6:
Nel prossimo passaggio, vedrai la seguente finestra.
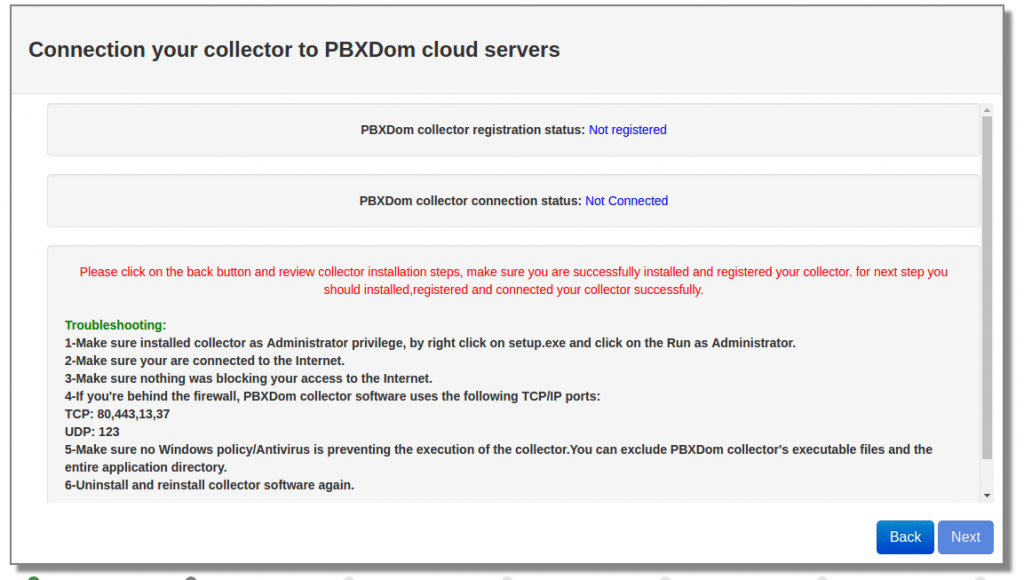
Se hai registrato correttamente il collector e lo hai avviato, dopo alcuni secondi, lo stato di registrazione del collector PBX passa da “Not Registered” (Non Registrato) a “Registered” (Registrato) e lo stato di connessione del collector da “Not connected” (Non connesso) a “Connected” (Connesso) come mostrato nella seguente finestra.
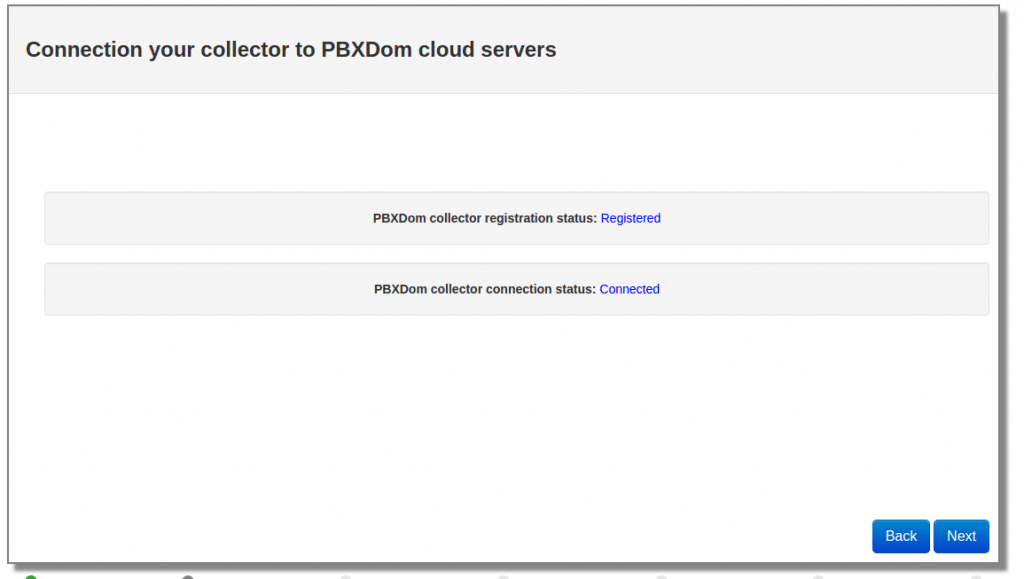
Ora puoi fare clic sul pulsante “Next”.
Passaggio 7:
Seleziona Cisco nell’elenco dei fornitori.
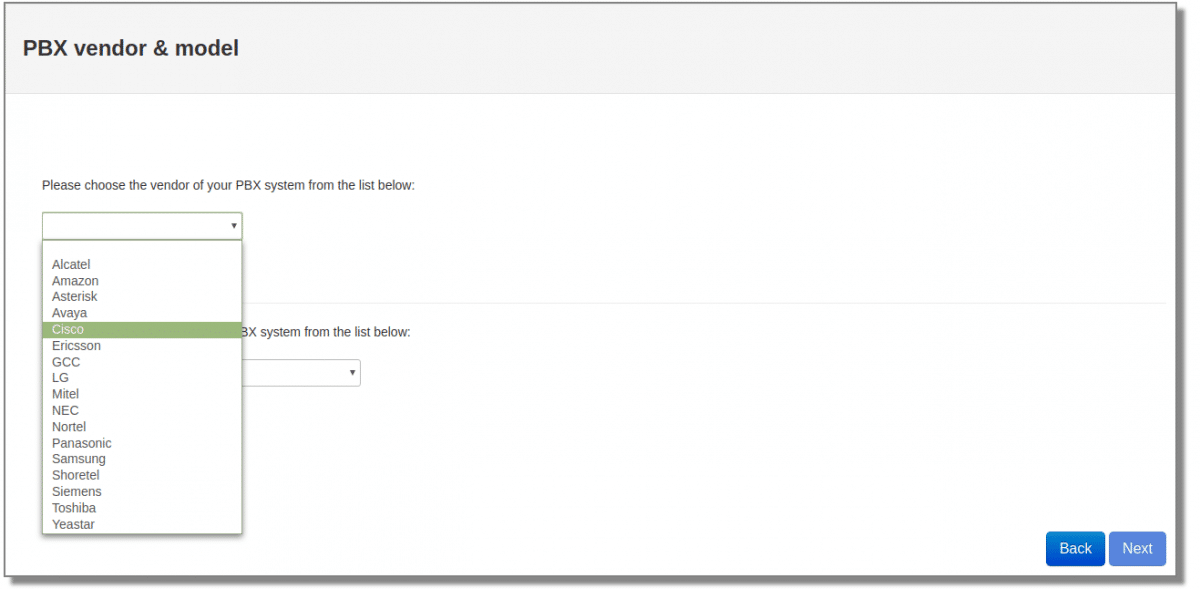
Seleziona Cisco Call Manager versione 5+ dall’elenco dei modelli e fai clic sul pulsante “next”.
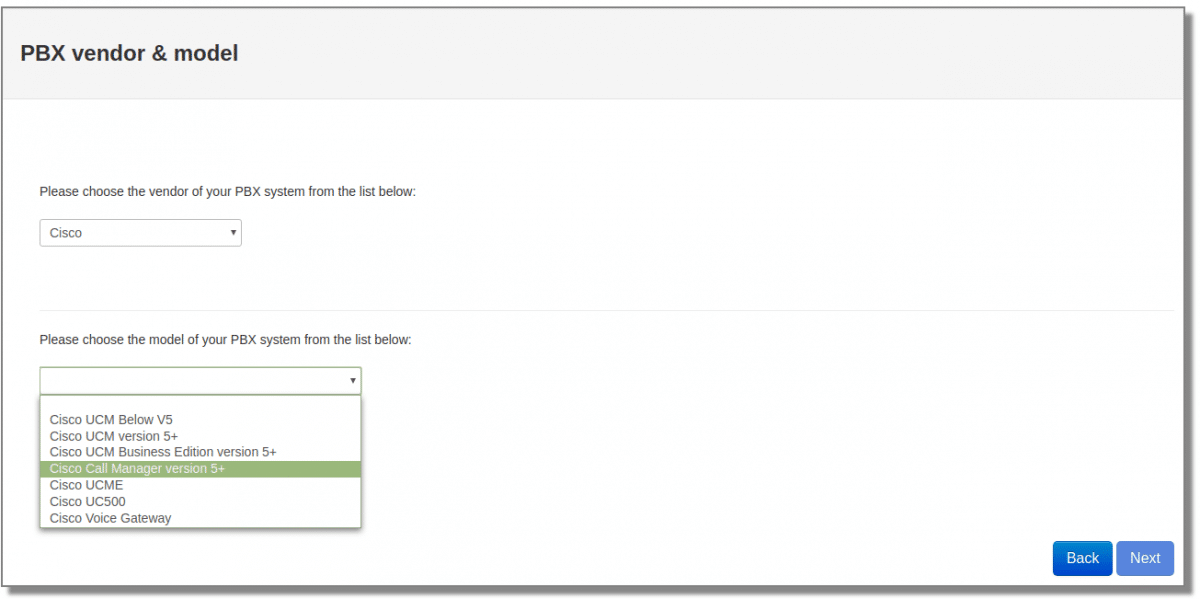
Passaggio 8:
Clicca sulla connessione LAN e poi sul pulsante “Next”.
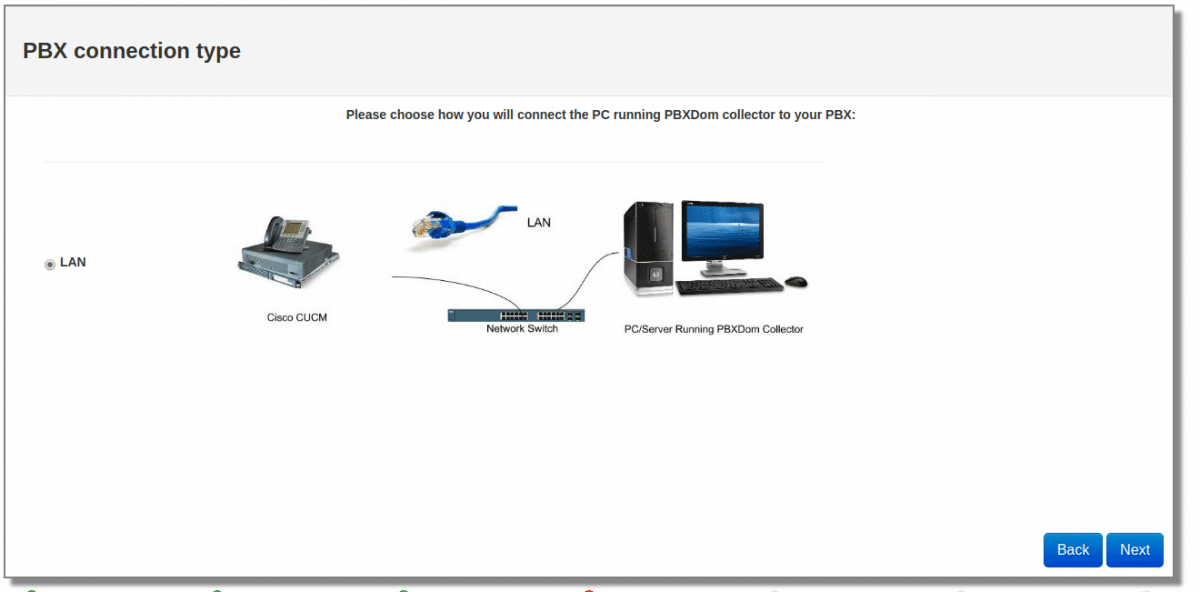
Passaggio 9:
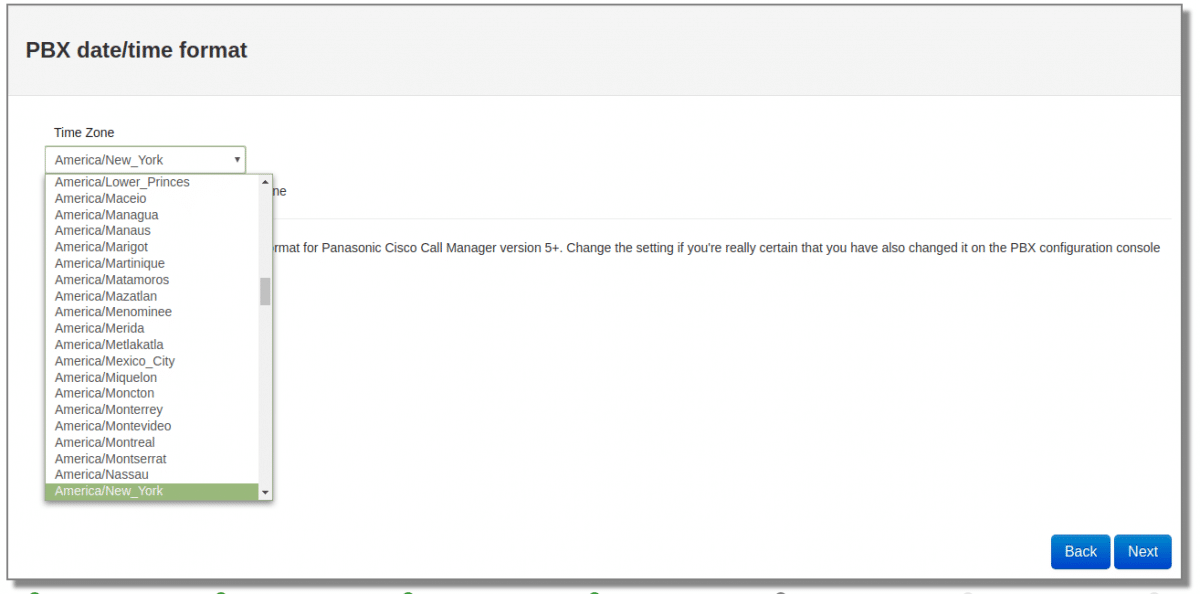
Passaggio 10:
Il collector PBXDom ha un server FTP interno, se hai già un server FTP sulla macchina su cui hai installato il software collector, fermarlo o modifica le impostazioni della porta del server FTP nei seguenti campi e lascia le altre impostazioni come predefinite. Infine, per inviare le impostazioni al tuo collector, clicca su “end settings to the collector software button.”
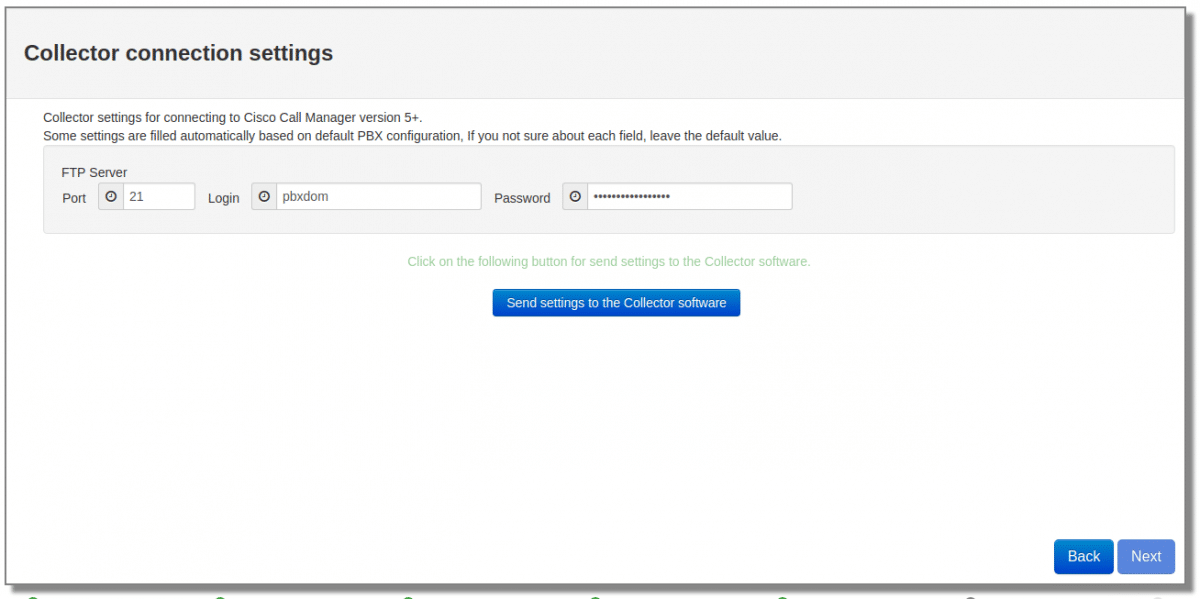
L’utente predefinito è pbxdom e la password predefinita è pbxdom@localhost
Nota: lasciare l’utente e la password predefiniti
Dopo che le impostazioni sono state inviate correttamente al tuo collector, dovresti vedere il seguente messaggio e potrai cliccare sul pulsante “Next”.
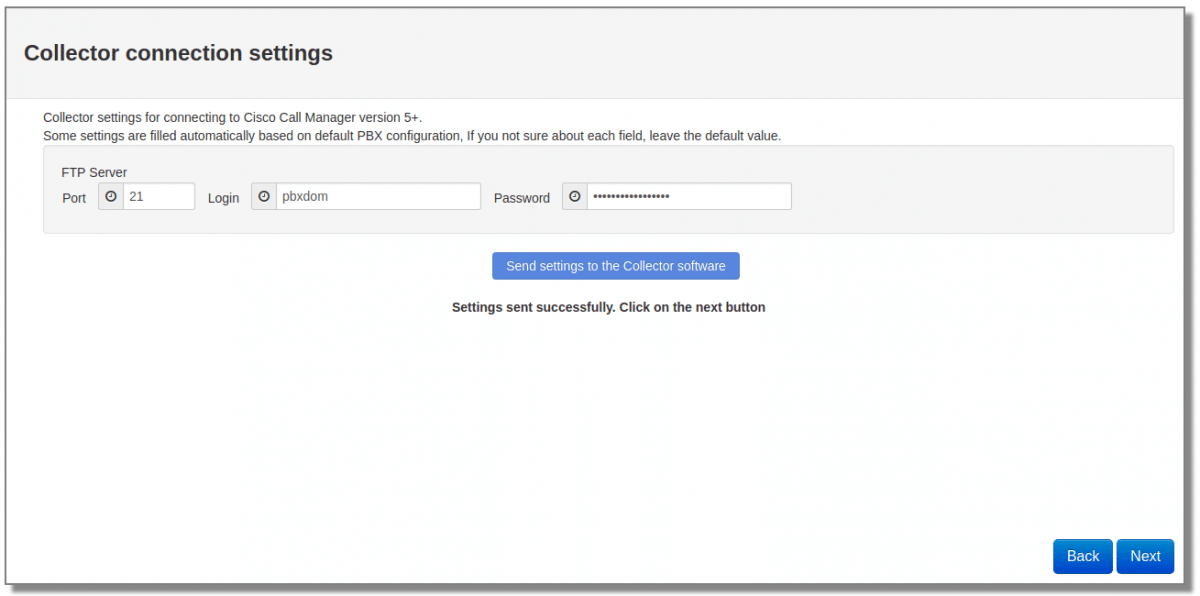
Passaggio 11:
Su Windows, puoi trovare informazioni su come configurare il server CUCM (Cisco CallManager) per inviare file CDR al server del collector.
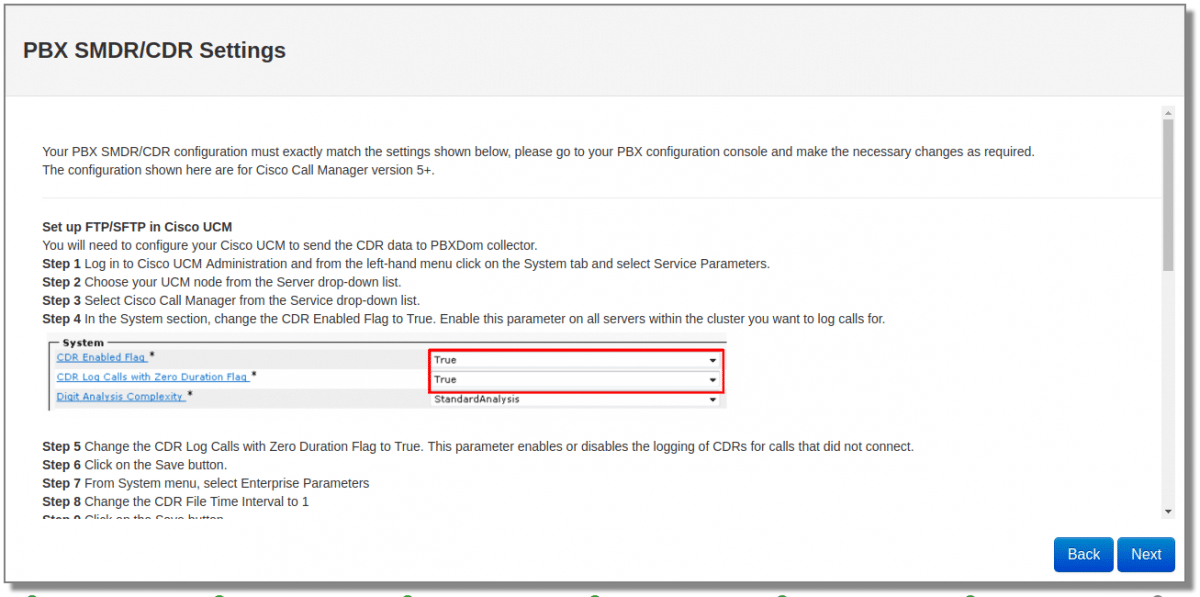
Per configurare il tuo CUCM, per inviare file CDR al software collector segui le seguenti istruzioni:
Configura FTP / SFTP in Cisco UCM
Dovrai configurare il tuo Cisco UCM per inviare i dati CDR al collector PBXDom.
Accedi a Cisco UCM Administration e dal menu a sinistra clicca sulla voce “System” e seleziona “Service Parameters”.
2- Scegli il tuo nodo UCM dall’elenco “Server”.
3- Selezionare Cisco Call Manager dall’elenco “Service”.
4- Nella sezione “System”, setta il flag “CDR Enabled” su “True”. Abilita questo parametro su tutti i server all’interno del cluster per il quale vuoi registrare le chiamate.

5- Modifica CDR Log Calls mettendo “True” sul flag “Zero Duration”. Questo parametro abilita o disabilita la registrazione di CDR per le chiamate che non si sono connesse.
6- Clicca sul pulsante “Save”.
7- Dal menu System, seleziona “Enterprise Parameters”
8- Cambia “CDR File Time Interval” a 1.
9- Clicca sul pulsante “Save”.
10- Clicca sull’elenco “Navigation” nell’angolo in alto a destra e seleziona “Cisco Unified Serviceability”. Potrebbe essere necessario accedere come utente con privilegi da amministratore.
11- Seleziona “Tools”, quindi clicca sulla scheda “CDR Management”.
12- Clicca sul pulsante “Add New”. Verrà ora visualizzata la finestra “Billing Application Server Parameters”. Inserisci i seguenti parametri:
————-
Host Name / IP Address: l’indirizzo IP o il nome host della macchina che esegue il PBXDom collector.
User Name: pbxdom
Password: pbxdom@localhost
Protocol: seleziona FTP
Directory Path: inserisci /
Spunta “Resend on Failure”.
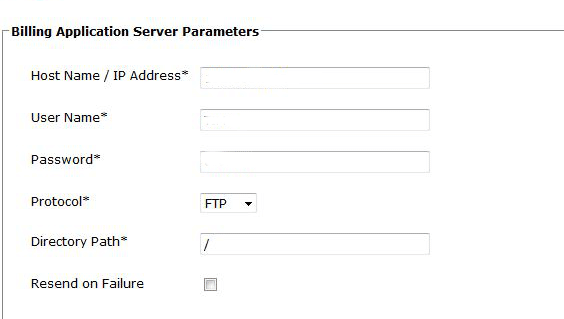
13- Successivamente, clicca sul pulsante “Add” per completare la configurazione del server di fatturazione. Il nodo UCM controllerà che i dettagli FTP / SFTP siano validi e scriverà un file di test nella directory FTP / SFTP. Se non dovesse funzionare, ricontrolla i dettagli che hai inserito.
Passaggio 12
Nella finestra successiva, attendi che tutti i dati delle chiamate siano caricati sul tuo account.
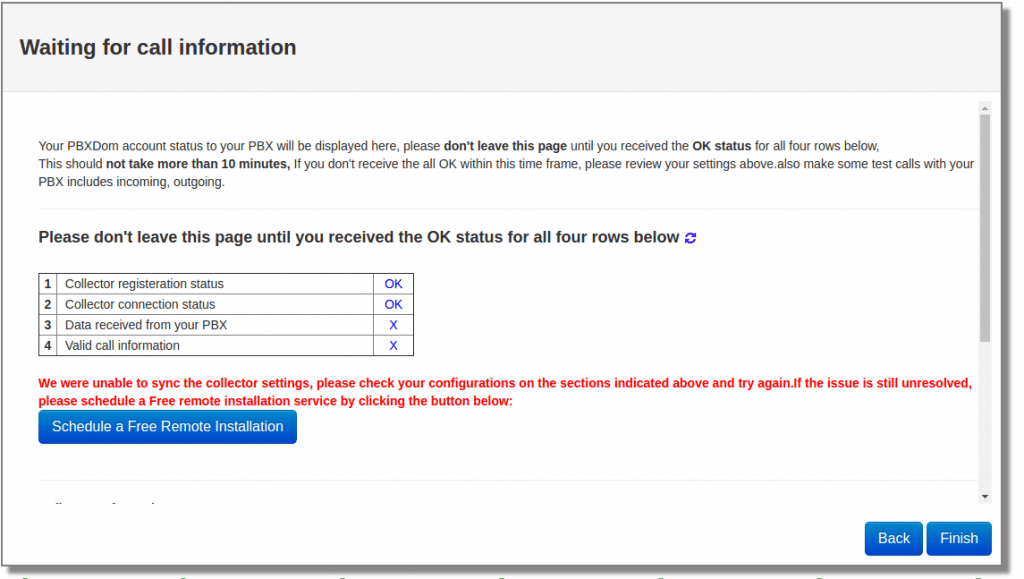
Non lasciare questa pagina finché non ricevi lo stato OK per tutte e quattro le righe sotto,
Questo passaggio non dovrebbe richiedere più di 10 minuti. Se entro questo lasso di tempo non ottieni tutti gli OK, ricontrolla le impostazioni.
Effettua anche delle chiamate di prova con il tuo PBX per includere alcune chiamate in entrata e in uscita.
Se il problema non si risolve, pianifica un servizio di installazione remota gratuita cliccando sul relativo pulsante.
Dopo alcuni minuti, dovresti ricevere 4 OK e nella finestra vedrai il seguente messaggio
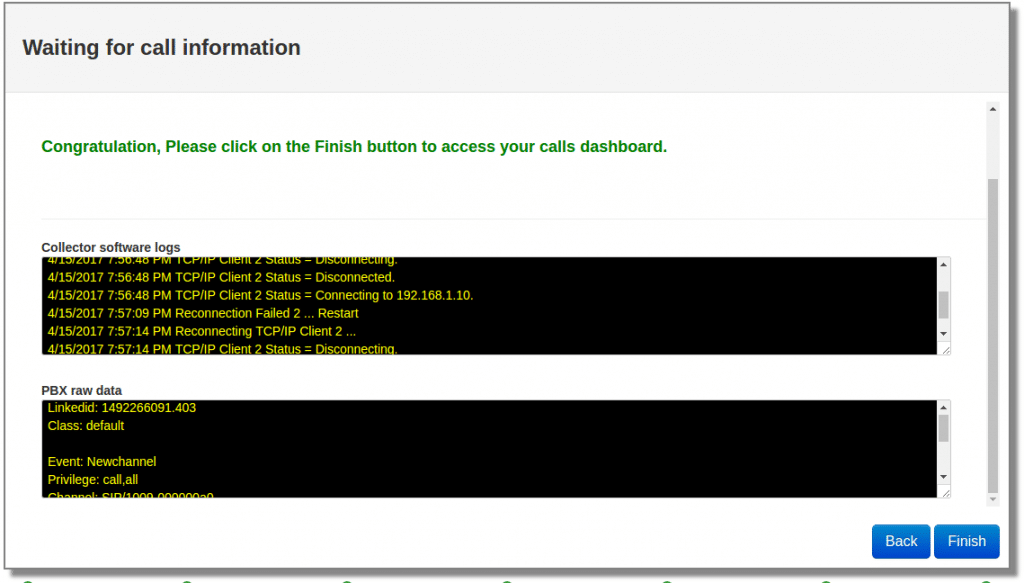
Congratulazioni, clicca sul pulsante “Finish” per accedere alla tua Cisco CallManager Dashboard.
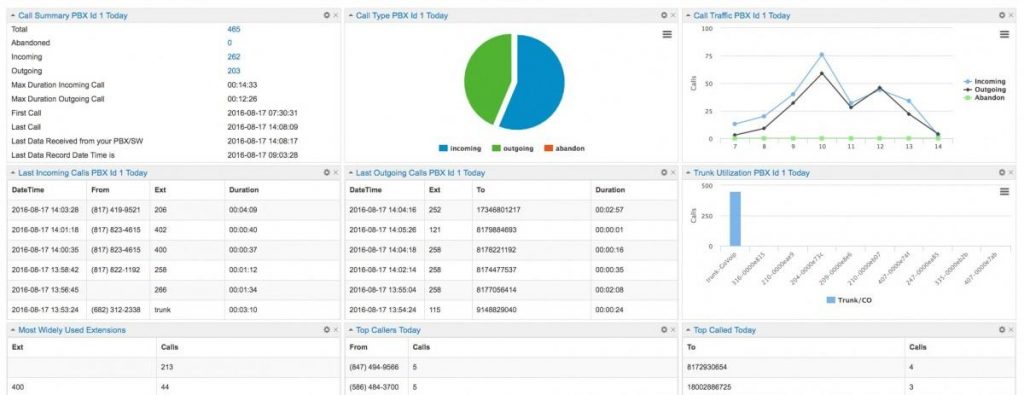
Cisco CallManager Dashboard
Puoi creare fino a 50 dashboard in PBXDom. Puoi aggiungere fino a 12 widget in ogni dashboard scegliendoli tra gli oltre 60 widget disponibili.
Puoi trovare ulteriori informazioni sulla dashboard e sui widget nella pagina seguente:
Inoltre, puoi condividere la dashboard in sola lettura in tutta la tua intera organizzazione.
Infine, puoi trovare una serie completa di report, grafici per i report e la sezione dei grafici.
Spero che questo articolo ti aiuti a trovare una soluzione molto semplice per creare una dashboard per sistemi CUCM e per una visione approfondita del traffico vocale nella tua organizzazione.